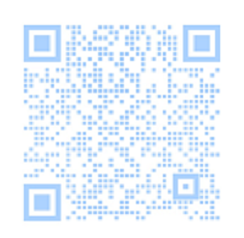Tomcat服务器在Windows 7系统下的安装与配置

Tomcat服务器是一个开源的Java Servlet和JavaServer Pages技术实现,由Apache软件基金会维护,它是一个完整的JSP/Servlet容器,可以独立运行,也可以与其他HTTP服务器集成使用,以下是在Windows 7系统中安装和配置Tomcat服务器的详细步骤。
下载Tomcat
1、访问Apache Tomcat官网:进入Apache Tomcat官网(https://tomcat.apache.org/)。
2、选择版本:在网页左侧栏的“Download”下,选择需要下载的Tomcat版本(此处以Tomcat8为例)。
3、下载对应安装包:根据电脑的操作系统位数选择合适的版本进行下载(本例中为64位Windows版本)。

安装Tomcat
1、解压下载文件:将下载的安装包解压到选定目录(D:\apachetomcat8.0.0)。
2、记录安装位置:解压后的文件夹位置即为Tomcat的安装路径,需记住此路径以便后续配置环境变量。
配置环境变量
配置环境变量是确保系统能够识别Tomcat命令的重要步骤,具体操作如下:

1、打开系统属性:右键点击“计算机”图标,选择“属性”,然后点击“高级系统设置”。
2、编辑环境变量:在弹出的系统属性对话框中,点击“环境变量”按钮。
3、新建CATALINA_HOME变量:点击“新建”,创建一个新的用户变量,变量名输入CATALINA_HOME,变量值输入Tomcat的安装路径(D:\apachetomcat8.0.0)。
4、编辑Path变量:在系统变量中找到“Path”变量,点击“编辑”,新建一栏,并输入%CATALINA_HOME%\bin。
5、确认修改:完成以上输入后,点击“确定”保存所有更改。
启动与测试Tomcat
1、启动Tomcat服务:通过命令提示符(cmd)进入%CATALINA_HOME%\bin目录,执行命令startup.bat。
2、打开浏览器测试:在浏览器地址栏输入http://localhost:8080,如果看到Tomcat的欢迎页面则表示安装成功。
通过上述步骤,您已成功在Windows 7系统中安装并配置了Tomcat服务器,您可以开始部署和运行Java Web应用程序。
相关问题与解答
Q1: 如果启动Tomcat时提示“’startup.bat’不是内部或外部命令”怎么办?
A1: 这种情况通常是因为环境变量没有配置正确,请检查CATALINA_HOME变量是否设置为您Tomcat的安装路径,并且确认Path变量中是否正确添加了%CATALINA_HOME%\bin。
Q2: Tomcat默认使用哪个端口?如何更改它?
A2: Tomcat默认使用的端口是8080,如需更改端口,可以编辑%CATALINA_HOME%\conf\server.xml文件,找到<Connector>标签,修改port属性值为新端口号,保存后重启Tomcat即可生效。
原创文章,作者:未希,如若转载,请注明出处:https://www.kdun.com/ask/959138.html