在制作PPT演示文稿时,有时需要调整页码的起始页以符合特定的展示需求,你可能希望让页码从第4页开始显示为1,下面将介绍如何实现这一设置。
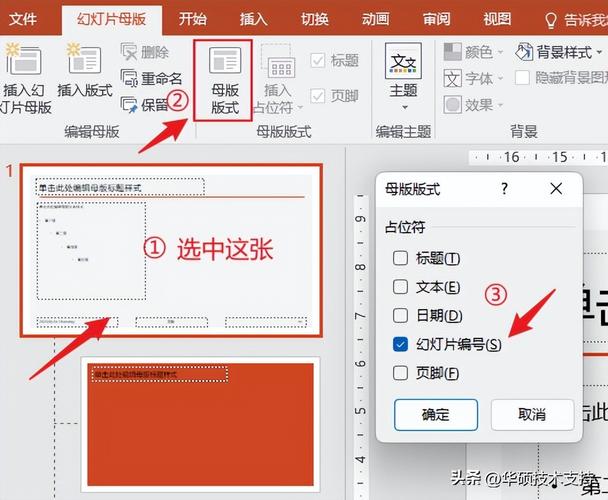
准备工作
确保你的PPT版本支持页码插入和自定义,大多数现代版本的PPT(如Microsoft PowerPoint 2016及以上)都支持这些功能。
步骤一:插入页码
1、打开你的PPT文件,并滚动到第一页。
2、点击“插入”菜单,然后选择“页码”。
3、在弹出的选项中,选择你希望页码出现的位置,通常选择“底部”或“顶部”居中位置。
4、点击“确定”,此时所有幻灯片都会插入页码。
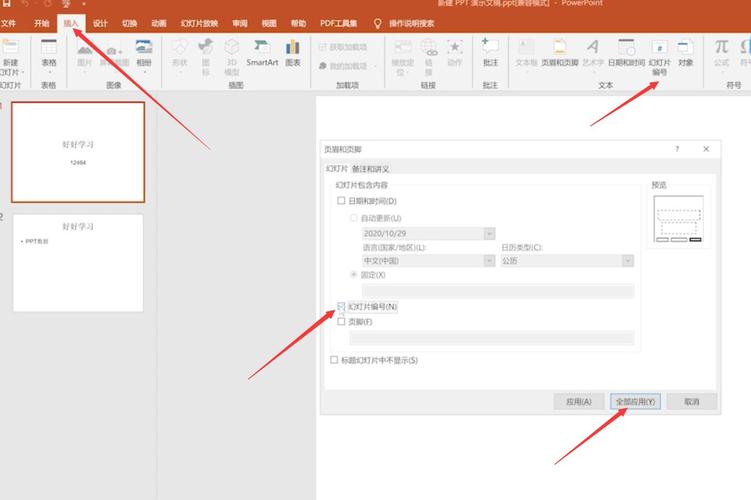
步骤二:隐藏前几页的页码
1、分别选中第1、2、3页的页码。
2、对于每一个页码,右键点击后选择“格式形状”。
3、在弹出的窗口中,选择“填充”部分,并将透明度调整到100%,这样页码就会变得不可见。
4、点击“关闭”保存设置。
步骤三:调整第四页及之后的页码
1、在第4页,双击页码以选中它。
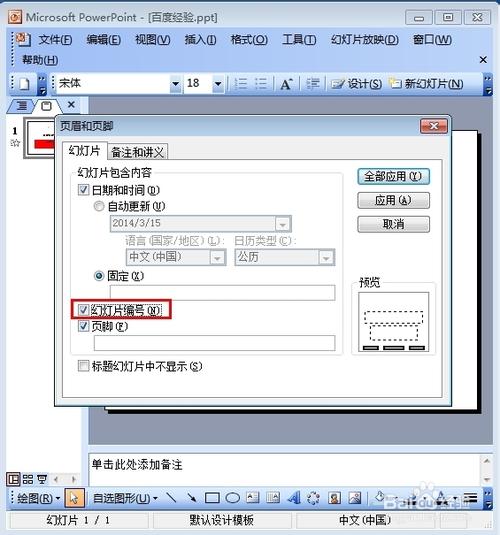
2、右键点击页码,选择“格式形状”。
3、在格式形状窗口中,取消透明度的调整,使页码可见。
4、修改页码数值,在页码上右键点击,选择“编辑文本”。
5、将原来的页码数字改为“1”,并按下回车键确认。
步骤四:调整后续页码
1、转到第5页,重复步骤三中的操作,将此页的页码更改为“2”。
2、继续对每一页执行相同的操作,直到所有页面的页码都正确显示。
注意事项
在进行页码调整时,请确保每次修改后检查页码是否正确显示,以防遗漏或错误。
如果幻灯片数量较多,考虑使用VBA脚本来自动化页码的调整过程。
完成以上步骤后,你的PPT应该能够从第4页开始正确显示页码为1,并依次递增。
相关问答FAQs
Q1: 如果我想从其他页面开始计数怎么办?
A1: 你可以按照上述步骤操作,只是在隐藏页码时选择不同的页面,如果你想从第5页开始计数,那么隐藏第1至第4页的页码,并从第5页开始按顺序调整页码即可。
Q2: 调整页码后会影响打印效果吗?
A2: 是的,调整后的页码在打印时也会按照你在PPT中设置的顺序显示,确保在打印前预览一遍,以确保页码显示正确。
通过上述方法,你可以灵活地控制PPT中的页码显示,满足特定的展示需求。
原创文章,作者:未希,如若转载,请注明出处:https://www.kdun.com/ask/949965.html
本网站发布或转载的文章及图片均来自网络,其原创性以及文中表达的观点和判断不代表本网站。如有问题,请联系客服处理。




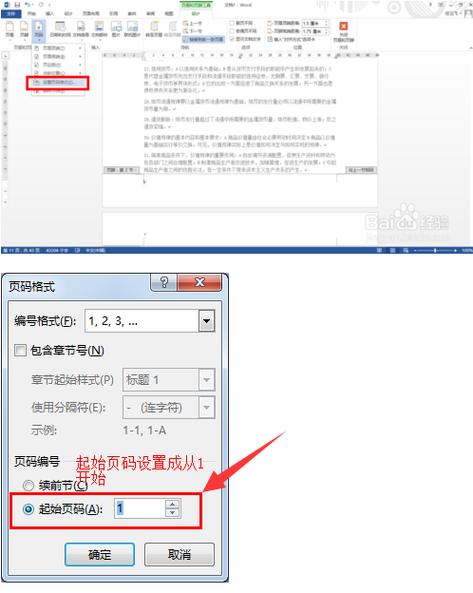

发表回复