在Windows 10操作系统中,用户可能会遇到VIDEO_TDR_FAILURE蓝屏代码,这是一种常见的显示驱动相关错误,这个错误通常与显卡驱动程序或硬件问题有关,表明视频超时检测和恢复(TDR)机制未能正常工作,下面将详细探讨解决此问题的多种方法,并提供相应的操作指导:

1、更新图形硬件的最新显示驱动程序
使用Windows Update更新驱动程序:最简单直接的方法是使用Windows自带的Update功能搜索并安装最新的显卡驱动程序,通过“设置”>“更新和安全”>“Windows Update”检查可用更新,尤其是显卡驱动的更新。
使用设备管理器更新驱动程序:另一种方式是通过设备管理器手动检查和更新驱动程序,右键点击“开始”菜单,选择“设备管理器”,找到“显示适配器”,右键选择您的显卡,点击“更新驱动程序软件(P)…”,然后选择自动搜索更新的驱动程序软件。
2、使用Display Driver Uninstaller(DDU)工具清理驱动程序
下载和运行DDU:如果常规更新不成功,可以使用DDU工具彻底清除当前显卡驱动程序,从官方网站下载DDU工具,运行后选择要清除的显卡类型及版本,按照提示进行驱动程序的清理工作。
重新安装显卡驱动程序:使用DDU清理后,重启电脑,然后根据显卡型号到制造商官网下载并安装最新的驱动程序。
3、检查显卡硬件

检查显卡是否正确安装:确保显卡物理连接稳固,没有松动,在一些情况下,显卡与主板的接触不良也可能导致蓝屏现象。
测试显卡是否工作正常:如果有额外的显卡或可以更换的设备,尝试替换当前的显卡以排除硬件故障可能。
4、系统还原或重置
使用系统还原:如果以上方法都无法解决问题,可以尝试使用系统还原功能,将系统恢复到出现蓝屏错误之前的一个时间点。
进行系统重置:作为最后手段,可以选择进行系统重置,恢复到出厂状态,这将删除所有个人文件和应用程序,因此在执行前应确保已做好数据备份。
在了解以上内容后,以下还有一些其他的信息:
在操作前请确认所有的数据都已备份,以免丢失重要信息。
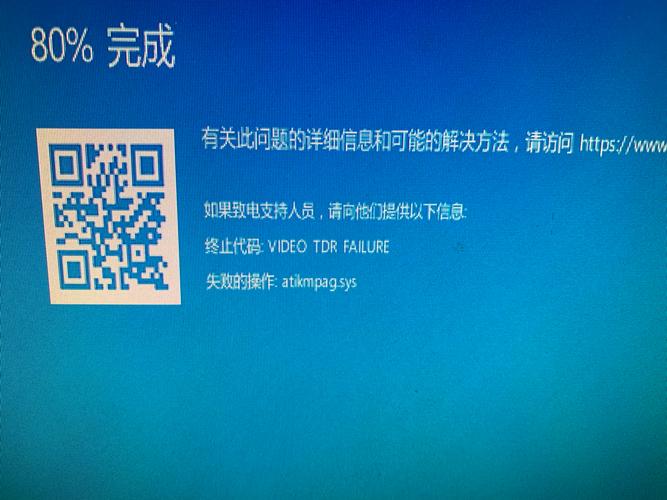
更新驱动程序时,确保来自官方或可信的来源,防止引入恶意软件。
在进行硬件检查或更换时,务必确认电源已断开,避免造成电气伤害或硬件损坏。
可以更有效地解决VIDEO_TDR_FAILURE蓝屏代码问题,并提高计算机的稳定性和性能,继续往下探讨一些相关的FAQs,以进一步加深对这一问题的理解和处理措施。
相关问答 FAQs
Q1: 更新显卡驱动后依然出现VIDEO_TDR_FAILURE蓝屏,应该如何操作?
Q2: 如何预防VIDEO_TDR_FAILURE蓝屏错误再次发生?
Q1:更新显卡驱动后依然出现VIDEO_TDR_FAILURE蓝屏,这时候可以考虑几种可能的解决方案,确保使用的是官方或认证的驱动程序,非官方驱动可能存在兼容性问题,可以尝试使用DDU工具彻底清除旧驱动程序后再安装新驱动,确保不会有残留的旧文件导致冲突,如果问题依旧存在,建议检查显卡硬件是否有故障或者与主板的兼容性问题,若这些步骤仍无法解决问题,可能需要考虑系统恢复或联系专业技术人员进行检查。
Q2:为预防VIDEO_TDR_FAILURE蓝屏错误再次发生,可以采取以下措施:定期检查和更新显卡驱动程序,保持系统和驱动的最新状态;定期进行系统维护,如使用系统内置的磁盘清理和碎片整理工具;注意系统的温度和电源状况,过热或不稳定的电源供应也可能引起系统不稳定;保持警觉,对任何异常的系统表现如频繁卡顿、程序无响应等现象及时进行检查和干预。
原创文章,作者:未希,如若转载,请注明出处:https://www.kdun.com/ask/949942.html
本网站发布或转载的文章及图片均来自网络,其原创性以及文中表达的观点和判断不代表本网站。如有问题,请联系客服处理。






发表回复