重装Windows 7后,许多用户可能会遇到USB设备失灵的问题,这种状况不仅影响日常使用,还可能阻碍紧急工作处理,解决这一问题的根本在于理解其原因并采取合适的应对措施,下面的内容旨在提供针对Windows 7重装后USB设备失灵问题的全面解决方案和预防措施:
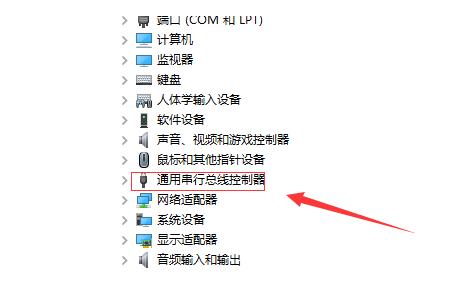
1、驱动问题
缺失的USB驱动:原版Windows 7并不包含USB 3.0和USB 3.1驱动,这导致新机型在安装该系统后无法识别和支持新一代USB设备。
注入必要驱动:使用支持注入USB 3.0/USB 3.1驱动的U盘启动盘制作工具来创建启动盘,这将在安装过程中自动添加所需驱动,解决USB失灵问题。
使用注入工具:推荐使用专业的系统镜像注入工具,如搜索结果中提到的工具,能在Win7系统镜像中注入USB 3.0和NVME驱动,确保系统安装后USB设备能被顺利识别。
2、设备管理器操作
检查设备状态:通过设备管理器检查USB设备是否被系统识别,以及是否存在任何错误标记(如黄色感叹号)。
更新驱动程序:尝试通过设备管理器右键点击USB控制器,选择“更新驱动程序软件”来搜索并安装最新的驱动程序。
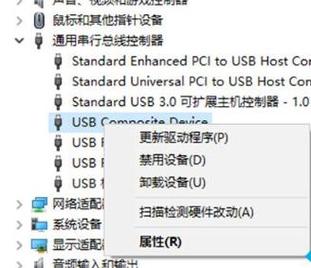
卸载与重启:如果上述方法无效,可以尝试卸载USB控制器的驱动,然后重启电脑让系统自动重新安装驱动。
3、系统注册表调整
修改注册表:某些情况下,修改注册表项可以解决USB失灵问题,但此操作存在风险,请先备份注册表。
启用Legacy USB Support:在注册表编辑器中,找到路径HKEY_LOCAL_MACHINESYSTEMCurrentControlSetServicesUSB,将Start的值设置为3,以启用旧版USB设备的支持。
4、硬件检查
检查USB端口:确认USB端口是否有物理损伤或灰尘积聚,这可能影响连接质量。
测试USB设备:使用其他电脑测试USB设备,确保失灵不是由设备本身故障导致的。
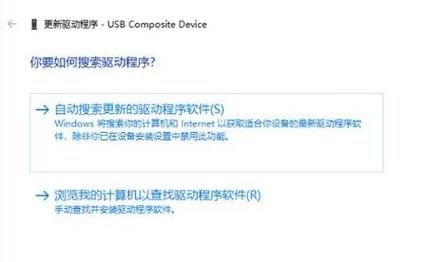
检查电源供应:不足的电源供应可能导致USB设备失灵,尤其是在使用多个耗电设备时。
5、BIOS设置
开启USB控制器:在BIOS设置中确保USB控制器已启用,有时默认为禁用状态。
更新BIOS:若BIOS版本过旧,可能不支持当前操作系统与硬件配置,更新到最新版可能解决问题。
6、软件冲突
关闭安全软件:某些安全软件可能与系统设备管理发生冲突,尝试暂时禁用这些软件查看问题是否解决。
检查背景程序:运行的程序可能占用了USB资源,任务管理器中结束这些进程可能恢复USB功能。
7、重新重装系统
选择正确的系统版本:如果使用的系统版本不兼容当前的硬件配置,考虑更换为更兼容的版本。
避免Ghost版系统:一些Ghost版系统可能缺少必要的驱动支持,建议使用官方或完整版的Windows 7进行安装。
8、格式化硬盘
彻底清理磁盘:在进行系统重装前,完全格式化硬盘,确保没有旧系统残留的可能干扰新系统的文件。
重新分区:重新对硬盘进行分区,有时候不正确的分区也会导致驱动加载问题。
面对USB设备失灵这一具体问题,还需注意以下信息来完善解决方案:
确保使用的USB设备无物理损坏且功能正常。
在操作注册表前,务必备份重要数据,以防操作失误导致系统不稳定。
更新或修改BIOS设置时,确保按照官方指南操作,避免造成不必要的硬件问题。
使用U盘启动盘制作工具时,选择信誉良好的工具和干净的系统镜像,防止引入恶意软件。
定期备份系统和重要文件,以便在遭遇问题时能够快速恢复。
熟悉操作系统的基本原理和硬件知识,有助于快速定位和解决问题。
解决Windows 7重装后USB失灵的问题涉及多方面的操作,从驱动注入、系统设置调整到硬件检查等,用户应根据自己的具体情况选择合适的解决方案,并在操作时注意保护数据安全和系统的稳定,通过这些步骤的仔细执行,大多数USB失灵问题都能得到有效解决。
原创文章,作者:未希,如若转载,请注明出处:https://www.kdun.com/ask/940279.html
本网站发布或转载的文章及图片均来自网络,其原创性以及文中表达的观点和判断不代表本网站。如有问题,请联系客服处理。






发表回复