在Windows 11系统下手动设置IPv4时遇到保存问题,这通常与系统更新、网络配置或临时软件故障有关,以下内容将提供针对此问题的全面分析和解决方案以确保网络配置的正常运行:
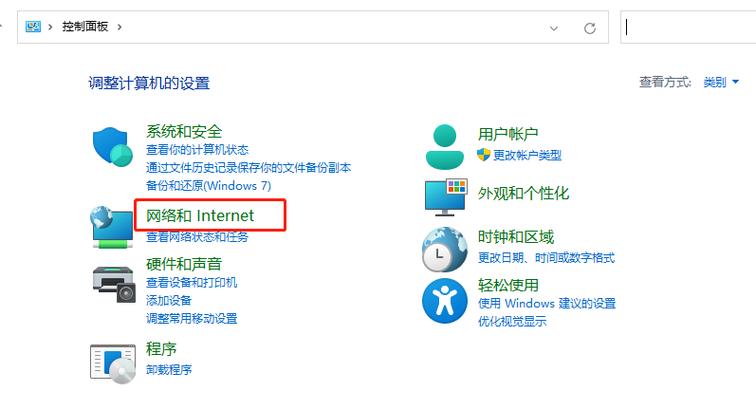
1、问题诊断
系统更新影响:由于Windows 11是新系统,可能存在一些未知的兼容性问题或bug,特别是在系统自动更新后,可能会影响网络设置的保存。
用户权限限制:部分网络设置可能需要管理员权限才能修改并保存,如果用户的权限不足,也会遇到无法保存的问题。
网络配置冲突:如果系统中安装了多个网络管理软件,或者同时启用了IPv6,可能会导致IPv4设置不能正常保存。
2、解决步骤
检查用户权限:确保以管理员身份运行网络设置程序,可以通过右键点击程序并选择“以管理员身份运行”来实现。
暂时禁用防火墙和安全软件:安全软件可能会阻止网络设置的更改,尝试暂时禁用这些软件,查看是否能够成功保存设置。
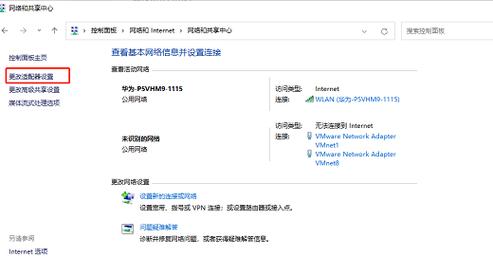
清除DNS缓存:使用命令ipconfig /flushdns清空DNS缓存,有时老旧的DNS信息可能会导致网络设置异常。
3、网络适配器重置
通过控制面板访问:使用Win+R快捷键打开运行,输入control访问控制面板,然后找到“网络和Internet”选项进行网络适配器的重置。
更改适配器设置:在“网络和共享中心”中,选择左侧的“更改适配器设置”,找到使用的网络连接,右键选择“禁用”,等待几秒后再“启用”。
命令行操作:打开命令提示符窗口,输入netsh winsock reset来重置网络的Winsock目录,这将恢复网络设置至默认状态。
4、静态IP地址设置
使用设置应用程序:按照指定步骤进入设置应用,选择“网络和互联网”,“以太网”,然后点击“硬件和连接属性”来配置静态IP地址。
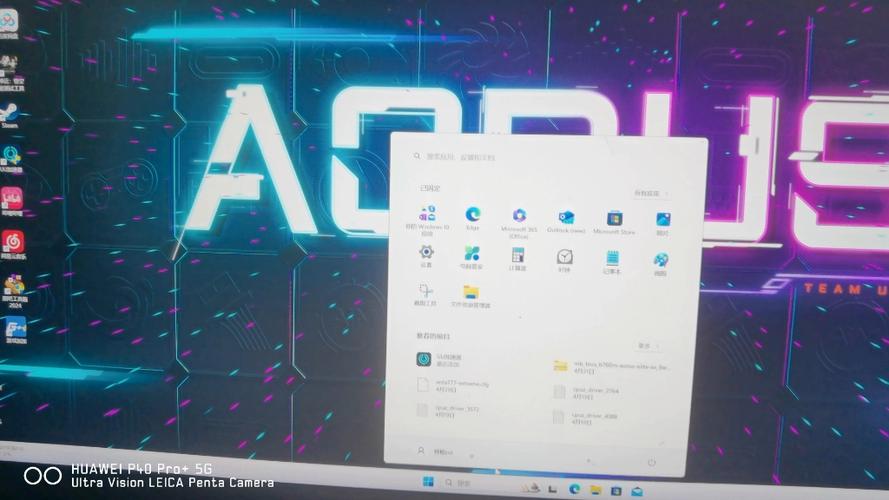
使用命令提示符:对于高级用户,可以使用netsh命令直接设置IP地址,如netsh interface ipv4 set address "网络适配器名" static IP地址 子网掩码 默认网关。
验证配置结果:完成设置后,使用ipconfig /all命令检查新的IP配置是否已正确应用到网络适配器上。
5、系统和服务修复
系统文件检查:使用sfc /scannow命令扫描修复可能损坏的系统文件,这些文件的损坏可能是导致网络设置问题的原因。
重置网络服务:在服务管理器中重启相关的网络服务,如DHCP客户端、DNS客户端等,以确保网络服务正常运行。
网络重置:作为最后手段,可以考虑通过网络设置中的“网络重置”选项,将网络配置重置为出厂设置,这会删除所有网络配置并重新开始。
在实施以上步骤时,还应注意以下几个要点:
确认操作系统已更新至最新版,以便利用最新的修复和改进。
在调整网络设置前备份重要数据,以防配置过程中出现误操作。
在执行网络重置或更改重要网络配置之前,确保记下原有的网络配置信息,以便恢复原设置。
Windows 11中IPv4手动设置保存不了的问题可能由多种因素引起,从系统更新到网络配置冲突都有可能是原因,通过上述详细的解决步骤和注意事项,大多数情况下可以成功解决问题,如果问题依旧存在,建议联系技术支持获取进一步帮助。
FAQs
问:为什么Windows 11中的网络设置无法保存?
答:可能是因为系统更新后的兼容性问题、用户权限不足、网络配置冲突或安全软件干扰等原因导致。
问:如何确认是否是因为系统更新导致的问题?
答:可以尝试回滚最近的系统更新或等待官方的修复更新,同时关注微软官方社区或论坛中是否有相似问题的报告及解决方案。
原创文章,作者:未希,如若转载,请注明出处:https://www.kdun.com/ask/939951.html
本网站发布或转载的文章及图片均来自网络,其原创性以及文中表达的观点和判断不代表本网站。如有问题,请联系客服处理。






发表回复