Ctrl + Shift + Esc打开任务管理器。,2. 在“进程”选项卡中找到“explorer.exe”。,3. 右键点击“explorer.exe”,选择“结束进程”。,4. 在任务管理器的“文件”菜单中选择“新建任务”。,5. 输入“explorer.exe”并确认,这将重启桌面进程。在Windows操作系统中,桌面进程(Windows Explorer或explorer.exe)负责显示文件资源管理器和桌面图标等用户界面元素,当桌面响应缓慢、图标不显示或右键菜单无法弹出时,重启桌面进程是一个常见且有效的解决办法,具体操作步骤如下:
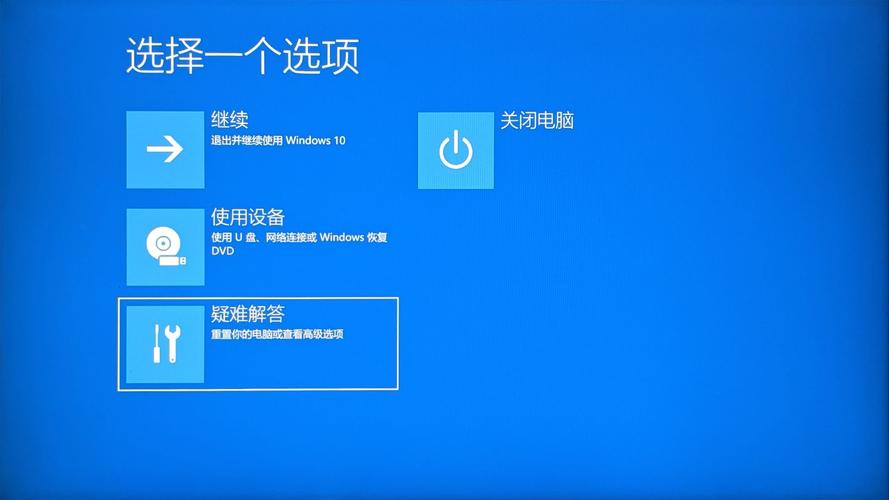
1、打开任务管理器
使用快捷键:按下Ctrl + Shift + Esc组合键,即可快速打开任务管理器。
通过游戏栏:在Windows 10及更高版本中,可以使用Win + G快捷键打开游戏栏,其中包含有直接打开任务管理器的选项。
命令行启动:使用Win + R快捷键调出运行对话框,输入taskmgr并回车,也可打开任务管理器。
2、查找桌面进程
定位Explorer进程:在任务管理器的“进程”选项卡中,滑动查找“Windows Explorer”或“explorer.exe”进程,该进程的名称可能会根据不同的Windows版本而略有差异。
3、重启进程
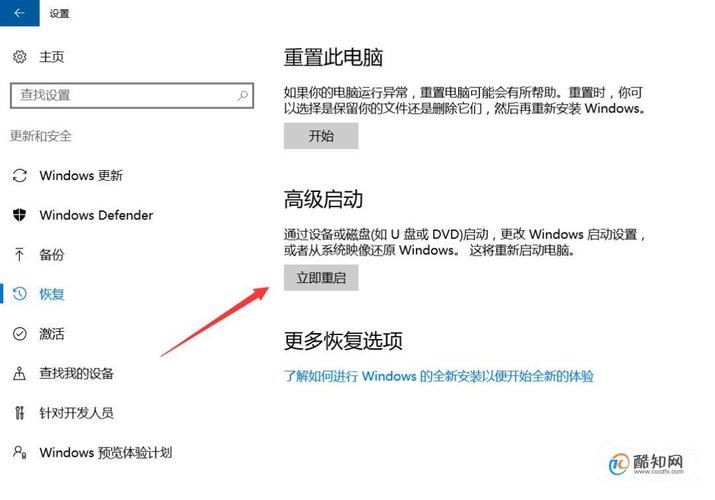
使用任务管理器重启:找到“explorer.exe”进程后,右键点击选择“重新启动”,这将关闭并自动重新启动桌面进程,过程中桌面图标会消失并重新出现。
手动重启进程:如果由于某些原因任务管理器中的“重新启动”选项不可用,可以选择“结束进程”以关闭桌面进程,然后通过点击任务管理器顶部的“文件”菜单,选择“新建任务(运行…)”,输入“explorer.exe”后确认,即可手动重启桌面进程。
4、使用命令行重启
打开命令提示符:使用Win + R快捷键,输入cmd打开命令提示符。
执行重启命令:在命令提示符中,输入taskkill /f /im explorer.exe命令来强制结束桌面进程,再输入start explorer.exe来启动新的桌面进程,此方法适合高级用户,尤其是在需要自动化脚本处理时更为方便。
5、第三方工具
利用优化软件:一些第三方系统优化软件也提供了一键重启桌面进程的功能,一些清理工具条或系统优化程序可能集成了这一功能,用户可以不必通过任务管理器或命令行来操作。
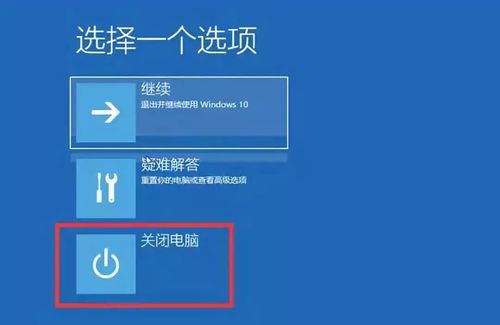
在了解以上内容后,以下还有一些其他注意事项:
在重启桌面进程前,应保存所有正在进行的工作,以防数据丢失。
如果桌面频繁崩溃,可能是系统存在更深层次的问题,如病毒感染、硬件问题或系统文件损坏等,建议进行全面的系统检查和修复。
更新Windows系统和应用软件可以解决已知的兼容性和稳定性问题,定期检查更新是维护系统稳定的重要步骤。
掌握重启Windows桌面进程的方法对于日常电脑使用中的一些小问题的快速解决是非常有帮助的,通过上述几种方式,您可以根据实际情况选择最合适的方式来重启桌面进程,恢复桌面环境的正常运作,维持良好的计算机使用习惯和定期进行系统维护,也是避免此类问题发生的关键。
原创文章,作者:未希,如若转载,请注明出处:https://www.kdun.com/ask/936631.html
本网站发布或转载的文章及图片均来自网络,其原创性以及文中表达的观点和判断不代表本网站。如有问题,请联系客服处理。






发表回复