=SERIES(系列名称, x值, 值, ...)。,3. 将“系列名称”替换为系列的名称或引用。,4. 将“x值”替换为系列的x值或引用。,5. 将“值”替换为系列的数据值或引用。,6. 如果需要,可以添加更多的系列参数。,7. 按Enter键完成公式。,,注意:SERIES函数在某些版本的Excel中可能不再受支持,可以使用其他方法(如创建动态图表)来实现相同的功能。在Excel中,SERIES函数是一个功能强大的工具,主要用于创建和定义图表中的数据系列,利用这个函数,可以动态地根据指定的数据范围和其他参数生成连续的数据点,极大地提升图表的灵活性和表现力,下面将深入探讨SERIES函数的使用方式、步骤及相关注意事项,确保用户能够正确并有效地使用这一函数。
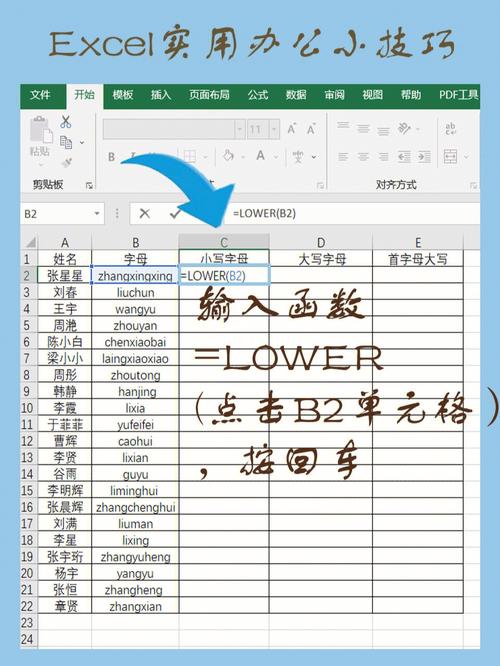
如何使用SERIES函数
SERIES函数的基本语法是:
SERIES(name, categories, values, plot_order, plot_by)
Name: 数据系列的名称。
Categories: 数据系列的横坐标范围。
Values: 数据系列的纵坐标范围。
Plot_order: 可选参数,表示绘制数据系列的顺序。
Plot_by: 可选参数,用于指定绘制数据系列的依据。
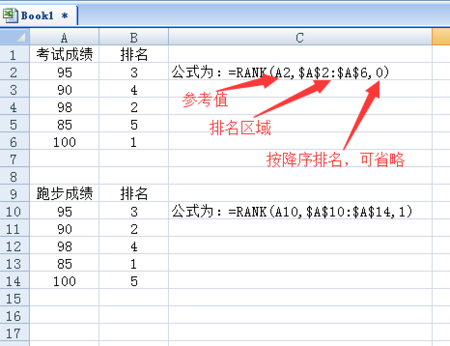
步骤分析
1、确定数据范围:你需要有一个清晰的数据表,其中A列通常作为横坐标范围,B列作为纵坐标范围。
2、插入图表:通过选择数据范围后,点击“插入”选项,并在图表选项中选择适合的图表类型。
3、编辑图表系列公式:在图表被插入后,点击图表上的某个系列,公式编辑器将显示该系列的SERIES函数,此处可以手动编辑SERIES函数来定制图表的数据源。
4、使用绝对引用:在输入SERIES函数时,确保数据范围使用绝对引用(如$A$2:$A$10),这样在复制公式时数据源不会改变。
5、定制系列名称和数值范围:可以在SERIES函数中自定义系列名称,以及横纵坐标的数据范围,从而调整图表的展示内容和样式。
详细案例分析
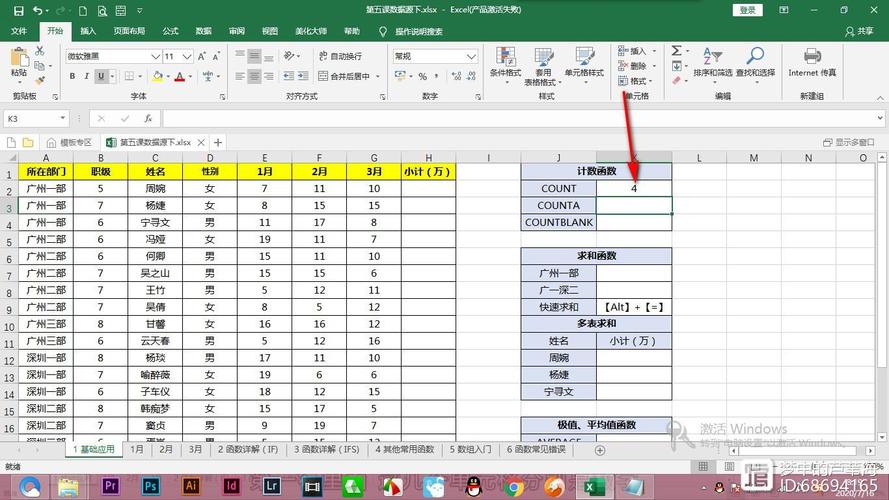
假定你拥有一个销售数据表,其中A列包含产品名称,B列和C列分别显示不同月份的销售数据,你想通过图表清晰地比较两个月的销售情况。
可以使用如下SERIES函数:
=SERIES("Sales January",Sheet1!$A$2:$A$10,Sheet1!$B$2:$B$10,1)
=SERIES("Sales February",Sheet1!$A$2:$A$10,Sheet1!$C$2:$C$10,2) 这两个公式分别创建了两个数据系列,“Sales January”和“Sales February”,分别对应一月和二月的销售数据,通过这种方式,可以非常灵活地对不同月份的数据进行视觉比较。
注意事项
适当使用绝对引用:在输入SERIES函数时,应当使用绝对引用锁定数据范围,以防止在复制或移动公式时参考位置发生变动。
图表类型选择:根据数据性质和可视化需求选择合适的图表类型,不同的图表类型可能会影响SERIES函数的表现。
公式编辑:在图表被插入后,可以通过点击图表系列直接在公式栏编辑SERIES函数,这是自定义和优化图表的关键步骤。
数据格式一致性:确保横纵坐标的数据格式一致,避免因为数据格式问题导致图表无法正确显示。
FAQs
Q1: SERIES函数在哪些情况下最实用?
A1: SERIES函数在需要动态展示数据,特别是需要比较多个数据集时最为实用,在进行销售数据分析、股票价格监控或者实验数据处理时,SERIES函数可以帮助我们快速地生成和更新图表,使得数据比较和趋势分析更加直观和高效。
Q2: 如何在已存在的图表中添加新的数据系列?
A2: 在已存在的图表中,你可以通过以下步骤添加新的数据系列:
1、点击图表以选中它;
2、然后在Excel的公式栏中输入新的SERIES函数;
3、或者点击图表设计工具中的“选择数据”选项,然后添加新的系列,并设置相应的系列名称和值范围。
通过上述方法,你可以灵活地管理和更新图表中的数据系列,以满足不断变化的数据展示需求。
原创文章,作者:未希,如若转载,请注明出处:https://www.kdun.com/ask/935032.html
本网站发布或转载的文章及图片均来自网络,其原创性以及文中表达的观点和判断不代表本网站。如有问题,请联系客服处理。






发表回复