解决Windows中“找不到server”问题通常涉及数个步骤的排查和修复,这可能包括系统文件的损坏、服务配置错误或是软件冲突等情况,下面将详细探讨几种常见的解决方法:
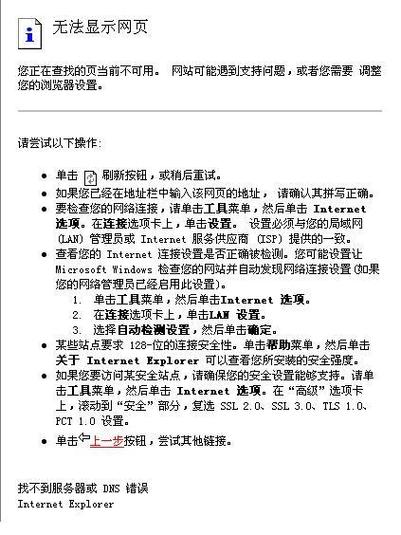
1、检查服务器服务状态
服务状态检查:确认在Windows服务列表中,所需服务是否正在运行,可以通过“控制面板 > 管理工具 > 服务”路径查看服务状态,并确保服务设置为自动启动。
服务启动类型设置:如果发现所需服务被禁用,可以右键点击服务,选择属性,然后在启动类型下拉菜单中选择“自动”,并启动服务。
2、使用SFC和DISM工具修复系统文件
SFC工具使用:SFC(System File Checker)工具能够检测并修复Windows系统文件的损坏,使用方法是打开命令提示符(管理员),输入命令"sfc /scannow"执行。
DISM工具使用:DISM(Deployment Image Servicing and Management)工具用于修复Windows映像,使用时需在命令提示符(管理员)中输入命令"Dism /Online /CleanupImage /RestoreHealth"。
3、更新Windows操作系统
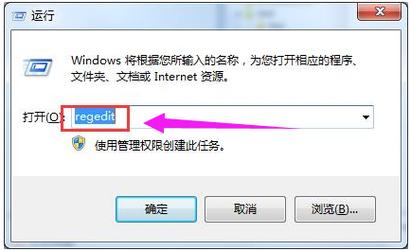
手动检查更新:通过“设置 > 更新与安全 > Windows更新”路径检查是否有可用更新,及时安装所有重要更新和推荐更新。
处理更新失败问题:如遇更新安装失败,可尝试使用DISM和SFC工具修复后再次尝试更新。
4、排查蓝屏问题
蓝屏错误分析:遇到蓝屏问题时,注意记录或拍照保存错误代码,以便进一步搜索解决方案。
利用Windows内置的故障排除工具:Windows提供有故障排除工具,可通过“控制面板 > 故障排除”访问并按指导操作。
5、恢复系统至稳定状态
系统还原点使用:若之前创建了系统还原点,可尝试进行系统还原到之前的稳定状态。

重置操作系统:在“设置 > 更新与安全 > 恢复”选项中使用重置功能,注意备份个人数据以避免丢失。
6、检查硬件兼容性和状态
硬件检查:确保所有硬件设备均兼容当前版本的Windows,并且驱动程序为最新。
硬件故障排除:检查内存条、硬盘等是否存在故障,必要时使用第三方工具进行检测。
7、调整Windows启动配置
编辑启动项:使用“msconfig”命令打开系统配置,检查启动项和服务,禁用不必要的启动程序。
修改启动方式:在开机启动时按F8进入高级启动选项,尝试以安全模式或最后一次正确配置启动。
8、重新安装Windows服务
卸载并重新安装服务:对于特定服务的问题,可以尝试在程序和功能中卸载,然后从官网或可靠源重新下载并安装。
清理残留文件:卸载后,使用清理工具彻底清除残留文件及注册表条目,确保全新安装环境。
步骤可以帮助大多数用户解决“找不到server”的问题,但在操作过程中,还需要注意以下几点:
确保操作前备份重要数据,避免意外情况导致数据丢失。
在操作命令行工具时,仔细检查命令以防输入错误。
更新或修复过程中保持电脑电源连接,避免因断电导致操作中断。
在尝试解决问题前,先了解可能的风险和后果,尤其是系统重置或重装服务时。
如果问题依旧无法解决,建议寻求专业的技术支持。
在进行任何系统级别的操作之前,确保你有足够的权限。
在编辑系统启动配置时,仅禁用你确认不影响系统运行的项目。
重新安装服务时,确保来源安全可靠以防止引入恶意软件。
针对Windows中“找不到server”的问题,采取上述方法一般能够有效解决,如果问题依然不能解决,可能需要更深入的诊断或是求助于专业的IT技术人员,下面提供了一些常见问题及其解答以供参考。
FAQs
如何避免未来出现“找不到server”的问题?
确保定期进行系统更新和维护,使用正版软件,避免随意下载不明来源的程序,定期备份数据以及系统还原点,可以最大程度地预防此类问题的发生。
找不到server”的错误频繁发生该怎么办?
如果问题频繁发生,建议记录下错误发生的具体情况,包括时间、操作和频率等,并尝试上述解决方案,若问题仍旧无解,考虑咨询专业的IT支持。
在面对“找不到server”的问题时,需要耐心地进行排查和修复,遵循上述建议和步骤,大多数情况下都能找到问题所在并加以解决,如果问题复杂或者涉及到企业级的应用和服务,那么最好的做法是联系专业的IT技术人员进行诊断和解决。
原创文章,作者:未希,如若转载,请注明出处:https://www.kdun.com/ask/930064.html
本网站发布或转载的文章及图片均来自网络,其原创性以及文中表达的观点和判断不代表本网站。如有问题,请联系客服处理。






发表回复