在Windows操作系统中,光驱曾经是重要的数据存储和传输工具,然而随着技术的发展,光驱的使用频率大大减少,不少用户选择禁用或屏蔽光驱以保持系统的整洁和安全,以下是在Windows中屏蔽光驱的步骤和注意事项:
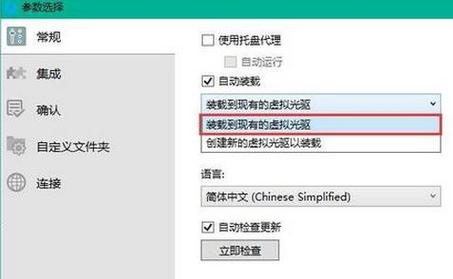
1、通过设备管理器禁用光驱
进入设备管理器:右键点击桌面左下角的“Windows图标”,从弹出的菜单中选择“设备管理器”项进入。
查找并选择光驱:在“设备管理器”界面中,找到“光驱”名称,这通常列在“DVD/CDROM驱动器”下。
禁用光驱:右键点击光驱设备,然后选择“禁用”项,在弹出的确认窗口中点击“是”按钮即可完成光驱的禁用操作。
2、通过控制面板禁用光驱
打开控制面板:可以通过搜索栏输入“控制面板”快速访问。
操作主界面修改:在控制面板中找到“硬件和声音”类别,进入后选择“设备和打印机”,在此处找到光驱设备。
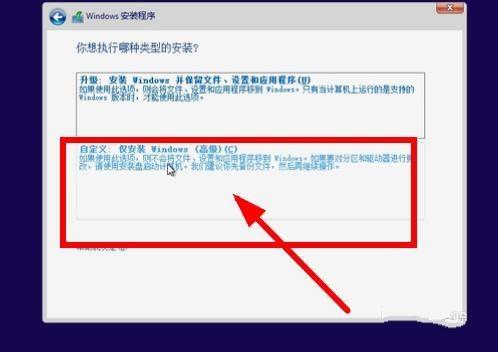
存储设备控制:右键光驱图标,选择“属性”,在弹出窗口中选择“硬件”标签页,点击“属性”,在“常规”标签页下的“设备用法”设置中选择“不要使用这个设备(禁用)”,之后点击“确定”完成操作。
3、通过组策略编辑器禁用光驱(适用于Windows专业版及以上版本)
打开本地组策略编辑器:可以通过在搜索栏输入“gpedit.msc”访问。
寻找相关设置:在本地组策略编辑器中,依次导航至“计算机配置” > “管理模板” > “系统” > “可移动存储访问”,找到并双击“CD和DVD驱动器”策略设置。
禁用光驱:在“CD和DVD驱动器”属性窗口中,选择“已禁用”,然后点击“应用”,“确定”保存更改。
在了解以上内容后,以下还有一些其他建议:
屏蔽光驱后,该设备将不再显示在“此电脑”或资源管理器中,也无法被系统自动播放或访问。
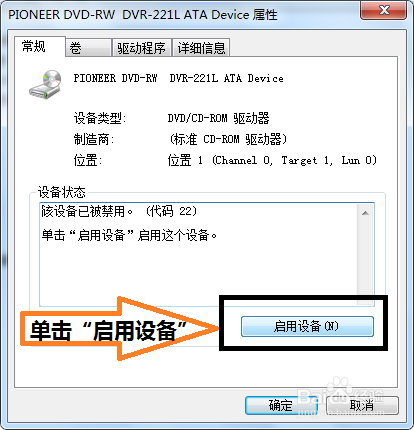
如果需要重新使用光驱,只需再次进入设备管理器或相应的设置界面,选择启用光驱即可恢复其功能。
确保在进行这些操作前备份重要数据,以防操作失误导致数据丢失。
建议在进行此类系统级操作时熟悉各步骤,并确保了解可能产生的后果,操作前请考虑清楚是否真的需要屏蔽光驱,以及未来是否需要重新启用,如果对操作流程有任何疑问,寻求专业人士的帮助总是一个好选择。
原创文章,作者:未希,如若转载,请注明出处:https://www.kdun.com/ask/910010.html
本网站发布或转载的文章及图片均来自网络,其原创性以及文中表达的观点和判断不代表本网站。如有问题,请联系客服处理。


发表回复