在Windows 10系统中,打印机服务启动后又自动停止是一个常见的问题,这不仅影响用户的打印需求,而且可能指向系统潜在的错误或配置问题,解决这一问题不仅可以恢复打印机功能,还有助于提升系统的整体稳定性,下面将深入探讨如何有效地解决这一难题:
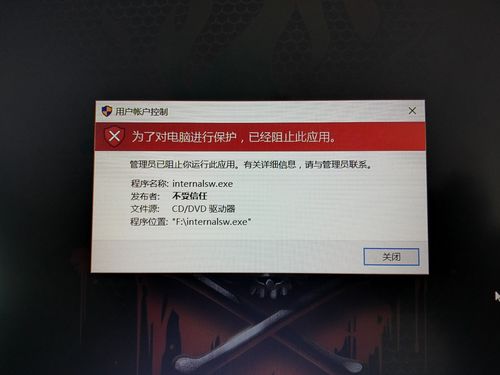
1、检查打印机服务设置
服务状态检查:确认Print Spooler服务是否被禁用,在一些情况下,该服务可能被禁用,导致无法自启动。
启用服务:通过服务管理工具重新启动并启用Print Spooler服务,确保其启动类型设置为自动。
2、驱动程序冲突检查
更新和修复驱动:过时或损坏的打印机驱动程序可能导致服务冲突,检查并更新打印机的驱动程序到最新版本,或者尝试使用兼容模式安装其他版本的驱动。
第三方软件冲突:某些第三方应用程序和服务可能会与打印服务产生冲突,尝试暂时禁用这些应用程序的自动启动,查看问题是否得到解决。
3、系统文件和目录修复

更换受损的系统文件:spoolsv.exe是打印服务的一个关键执行文件,如果此文件受损,可以尝试从其他正常系统复制一份替换。
清理打印队列目录:打印机缓存文件夹中的累积文件有时会导致打印服务异常,清理C:WindowsSystem32spoolPRINTERS目录下的所有文件,以解决由缓存引起的问题。
4、注册表和组策略调整
修改注册表:某些注册表设置错误或过时可能会导致打印服务异常终止,通过导入正确的注册表设置或手动调整相关条目可以解决问题。
使用组策略编辑器:对于专业版及以上版本的Windows用户,可以使用组策略编辑器来管理和修复打印服务的设置。
5、系统维护和更新
系统更新:确保Windows系统保持最新,系统更新可以解决已知的错误和漏洞,包括可能影响服务运行的问题。

系统文件检查器:使用系统文件检查器工具扫描修复可能影响打印服务的系统文件损伤。
6、日志和错误代码分析
查看事件日志:通过事件查看器检查与Print Spooler相关的错误日志,这些日志能提供关于服务为何停止的详细信息。
解析错误代码:根据日志中的错误代码进行针对性搜索和解决,每个错误代码都可能指向特定的问题和解决方案。
7、系统还原与备份
使用系统还原:如果上述方法都无法解决问题,考虑使用系统还原功能恢复到打印服务正常运行的时间节点。
数据备份:在进行任何重要操作前,确保备份重要数据和当前系统状态,以防万一需要回滚到原始状态。
8、硬件故障排除
检查打印机状态:确保打印机本身没有硬件问题,检查连接线、电源供应及打印机驱动是否正确加载。
硬件兼容性:在一些情况下,打印机与电脑的兼容性问题也可能导致自动停止的服务,检查打印机制造商提供的兼容性指南和建议。
为了全面理解并预防未来可能出现的类似问题,以下部分将提供一些实用的技巧和建议,以及常见问题的解答:
定期维护:定期检查系统更新和驱动程序更新,以确保所有组件都是最新的,减少服务故障的机会。
监控系统日志:定期查看事件查看器中的相关日志,这可以帮助及时发现和解决潜在问题,避免服务意外停止。
解决Windows 10中打印机服务自动停止的问题虽然可能需要多步骤的检查和调整,但通过上述方法大多数情况下都能找到问题所在并有效解决,理解并应用这些策略不仅能够恢复打印机服务的正常运行,还能增强您处理未来类似问题的能力。
FAQs
打印机后台处理程序服务未运行如何解决?
确保Print Spooler服务设置为自动启动,并且没有被禁用,如果服务启动后立即停止,请检查驱动程序冲突或系统文件问题,按需更新或替换受损的系统文件。
更新驱动程序后打印机服务仍停止怎么办?
如果更新驱动程序未能解决问题,可能是更深层次的系统或硬件问题,此时应检查硬件兼容性,或考虑系统还原到之前的状态,检查事件日志中是否有特定的错误代码或信息,以便进行更精确的故障排除。
原创文章,作者:未希,如若转载,请注明出处:https://www.kdun.com/ask/820637.html
本网站发布或转载的文章及图片均来自网络,其原创性以及文中表达的观点和判断不代表本网站。如有问题,请联系客服处理。






发表回复