在Windows 10系统中,关闭虚拟摄像头的方法可以分为几个步骤来实现,下面将详细解释每个步骤,确保用户可以顺利地关闭虚拟摄像头:
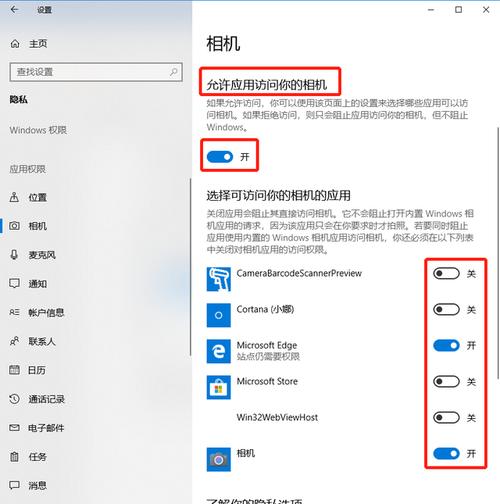
1、打开设备管理器
访问设备管理器:需要通过右键点击屏幕左下角的“开始”菜单,选择“设备管理器”来打开它,设备管理器是Windows系统中的一个控制面板,允许用户查看和管理所有已安装的硬件设备和驱动程序。
2、定位到图像设备类别
展开“摄像头”或“图像设备”:在设备管理器中,需要找到并展开“摄像头”或“图像设备”类别,这里列出了所有与摄像头相关的设备,包括内建摄像头和外接的虚拟摄像头设备。
3、选择要关闭的虚拟摄像头
识别虚拟摄像头:在“图像设备”列表中,寻找名为“虚拟摄像头”、“虚拟摄像设备”或其他类似命名的设备,由于不同的虚拟摄像头软件可能会有不同的命名,用户需要准确识别。
4、禁用虚拟摄像头
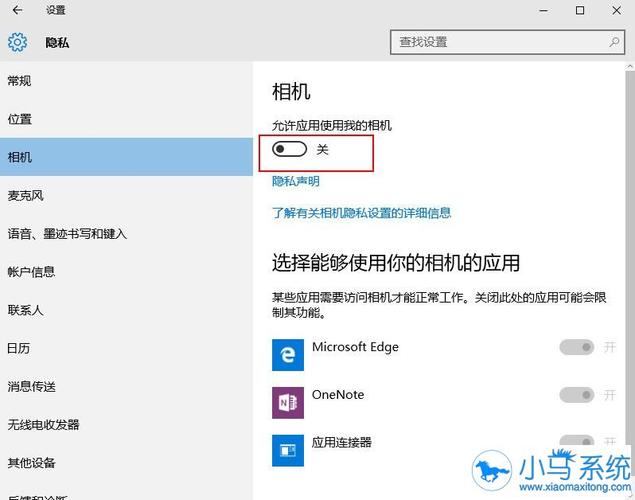
右键点击禁用:找到对应的虚拟摄像头设备后,右键点击它,并从弹出的菜单中选择“禁用设备”或“禁用”选项,此操作将关闭虚拟摄像头的功能,使其不再被计算机程序所使用。
5、确认变更并重启
确认设备禁用:系统可能会弹出一个确认对话框,询问是否真的要禁用该设备,需要点击“确定”以继续。
重启计算机(如需):某些情况下,可能需要重启计算机以确保虚拟摄像头的禁用设置完全生效。
6、检查摄像头使用权限
审查应用权限:自Windows 10版本1903起,可以通过摄像头和麦克风设置页面上的附加设置,对桌面应用进行摄像头使用的限制,用户应检查这些设置,确保没有应用程序绕过设备管理器的禁用设置。
探讨以下相关的两个常见问题,以便用户在关闭虚拟摄像头时能够更加得心应手:
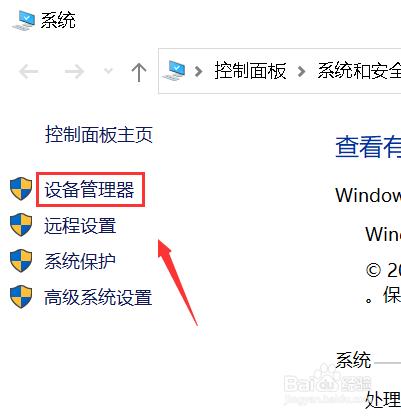
如何知道何时需要关闭虚拟摄像头?
虚拟摄像头在不使用时最好保持关闭状态,以节省系统资源,并保护个人隐私,如果用户不需要在进行视频通话、直播或任何涉及到摄像头功能的活动,则可以考虑关闭虚拟摄像头。
关闭虚拟摄像头后如何重新开启?
若需要重新启用虚拟摄像头,只需再次打开设备管理器,找到之前禁用的虚拟摄像头设备,然后右键点击选择“启用”即可。
关闭Windows 10中的虚拟摄像头涉及到使用设备管理器来禁用特定的摄像头设备,通过以上步骤,用户可以有效地管理虚拟摄像头的使用权限,并在不需要时将其关闭,这不仅有助于节约系统资源,还能增强个人隐私安全。
原创文章,作者:未希,如若转载,请注明出处:https://www.kdun.com/ask/819338.html
本网站发布或转载的文章及图片均来自网络,其原创性以及文中表达的观点和判断不代表本网站。如有问题,请联系客服处理。






发表回复