在Windows 10上使用默认邮件客户端发送带附件的电子邮件是一个常见的需求,无论是工作文件、重要文档还是个人照片,附件都是日常通信中不可或缺的一部分,本文将逐步引导您了解如何在Windows 10的邮件应用中成功插入附件,并提供一些相关的扩展信息以增强您的使用体验,具体分析如下:
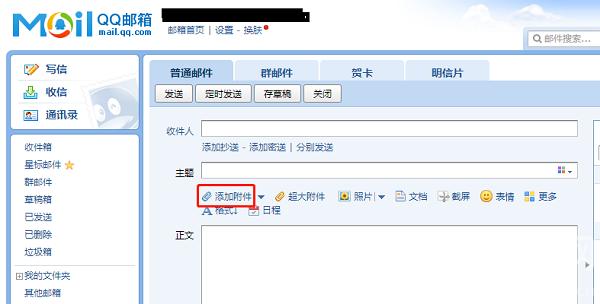
1、打开邮件应用
访问邮件应用:首先需要打开Windows 10的“开始”菜单,从中寻找并打开邮件应用,这是进入邮件操作界面的第一步,确保你已拥有或设置了一个可用的邮件账户。
2、创建新邮件
点击新邮件按钮:在邮件应用界面的左上角,通常会有一个“新邮件”的按钮或图标,点击此按钮将会开启一个新的编辑窗口,为你提供撰写邮件的空间。
3、添加附件
访问插入功能:在新邮件的编辑界面中,查找并点击右上角的“插入”按钮,这一步是向邮件中添加各种元素(如附件、图片等)的关键入口。
选择附件选项:紧接着上一步,继续点击右上角的“附件”选项,操作系统会允许你浏览文件和文件夹,以便选择你想要附加到邮件中的文件。
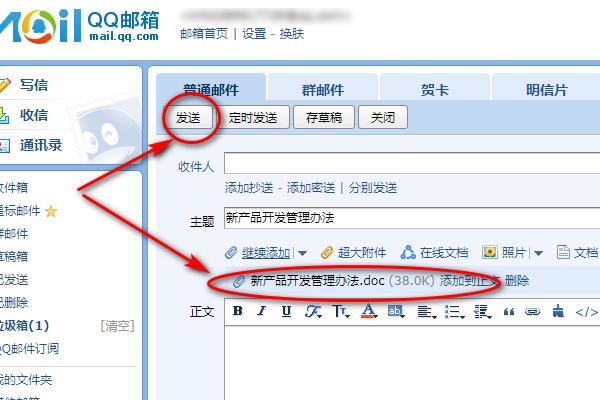
4、选择文件
浏览并选择文件:在弹出的文件选择窗口中,浏览到存储你所需文件的位置,这可能是本地硬盘、连接的外部存储设备或OneDrive等云存储服务,选中所需的文件后,点击“打开”或“附加”来将文件添加到邮件中。
5、确认附件添加
查看附件列表:添加附件后,通常在邮件编辑界面的底部或附件区域,你可以看到刚才选择的文件已经作为附件列出,这确认了附件已成功被添加到邮件中。
对于上述分析,还可以从以下几个角度进一步思考和了解:
附件大小限制:不同的邮件服务商可能会对附件的大小有具体的限制,Windows 10邮件应用本身可能对附件大小有上限,通常这个值在几十MB,超过这个大小的文件需要通过其他方式发送,比如使用云存储服务的分享链接。
格式兼容性:虽然大多数常见的文件格式(如.docx, .pdf, .jpg等)都可以作为附件发送,但仍需注意接收方的设备或软件是否能打开特定格式的文件,如有必要,在发送前与收件人确认可以避免格式兼容性问题。

用户可以有效地在Windows 10的邮件应用中添加各种类型的附件,掌握这一技能不仅提高了工作效率,也使得个人之间的文件共享变得更为便捷,我将通过一些常见问题解答(FAQs)的形式,为您提供更多关于在Windows 10邮件应用中使用附件的实用信息。
相关问答FAQs
Q1: 如果遇到大文件无法通过邮件应用发送怎么办?
A1: 当遇到大文件无法通过Windows 10邮件应用发送时,可以考虑使用以下几种方法解决:
1.使用云存储服务:将文件上传到OneDrive、Google Drive或其他云存储服务,然后共享下载链接给对方。
2.压缩文件:使用压缩工具减小文件体积后再尝试发送。
3.分割文件:将大文件分成几个小部分,分多次发送。
这些方法可以有效避免因文件过大而发送失败的问题。
Q2: 如何确保发送的附件安全?
A2: 为确保发送的附件安全,可以采取以下措施:
1.检查文件:在发送之前,使用杀毒软件对文件进行全面扫描,确保不含有病毒或恶意软件。
2.加密文件:发送敏感或私密文件时,可以使用加密工具加密文件,确保即便数据被截获也无法被轻易打开。
3.使用密码保护的文档:对于如PDF等支持密码保护的文件格式,可以在发送前设置打开密码。
通过这些方法,可以大幅度提高附件的安全性,保护个人隐私和数据安全。
原创文章,作者:未希,如若转载,请注明出处:https://www.kdun.com/ask/812683.html
本网站发布或转载的文章及图片均来自网络,其原创性以及文中表达的观点和判断不代表本网站。如有问题,请联系客服处理。







发表回复