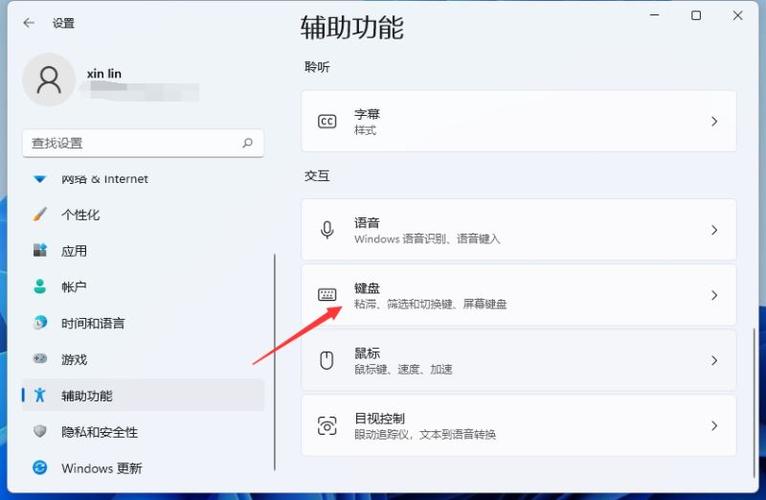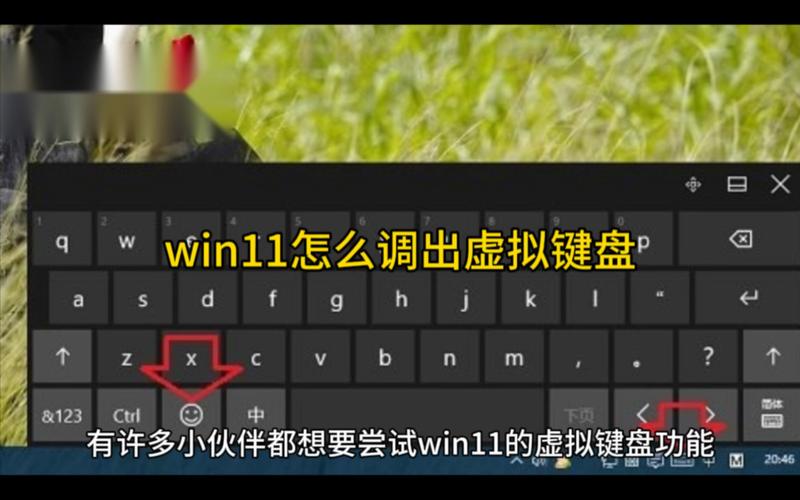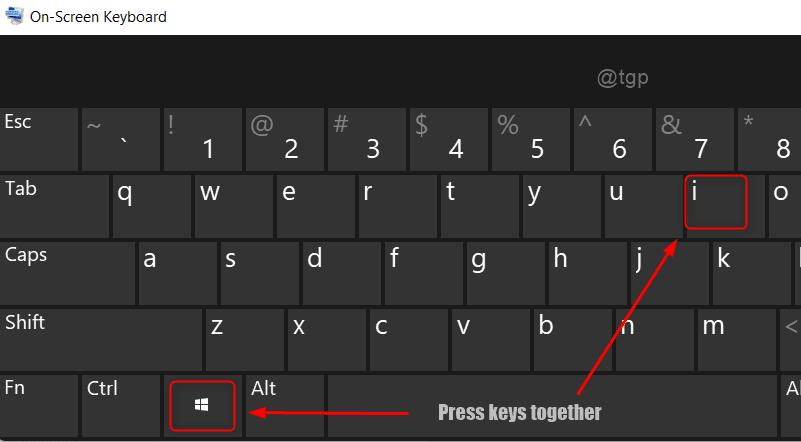在Windows 11操作系统中,打开虚拟键盘可以通过多种不同的方法实现,下面将详细介绍几种最常用的方法,以供用户在不同情境下选择使用。
1、通过系统设置启动虚拟键盘
访问系统设置:用户可以通过点击“开始”按钮,然后选择“设置”,进入Windows 11的系统设置界面。
启用键盘辅助功能:在设置界面中,选择“轻松使用”,接着点击“键盘”选项,在此页面中,找到“使用屏幕键盘”的切换开关,并打开它。
2、使用快捷键启动虚拟键盘
键盘快捷键:一种快速简便的方法是使用键盘快捷键,在Windows 11中,用户可以通过同时按下CTRL + WIN + O键来调出屏幕键盘。
3、通过运行对话框启动虚拟键盘
打开运行框:另一种方法是使用运行对话框,这可以通过同时按下Win + R键来实现。
输入指令:在打开的运行框中,键入“osk”,然后按Enter键,这会快速启动屏幕上的键盘。
4、利用Windows搜索功能启动虚拟键盘
使用搜索功能:用户可以利用Windows的搜索功能来快速找到并启动虚拟键盘。
输入搜索关键词:按下Win键后,直接在搜索栏中输入“屏幕键盘”,随后按Enter键,系统将显示屏幕键盘作为搜索结果,用户可点击启动。
5、通过任务栏图标启动虚拟键盘
任务栏访问:在某些情况下,可以直接通过任务栏中的访问图标来启动屏幕键盘。
图标点击:在任务栏的通知区域(通常在屏幕右下角),会有一个类似键盘的图标,点击它即可打开或关闭屏幕键盘。
6、通过’开始’菜单启动虚拟键盘
使用’开始’菜单:也可以通过’开始’菜单来启动虚拟键盘。
寻找对应选项:点击’开始’按钮,然后在弹出的菜单中寻找与虚拟键盘相关的选项,根据提示进行操作即可。
提供了在Windows 11系统中打开虚拟键盘的详细指南,涵盖了从系统设置到快捷键等多种激活方式,这些方法各有优势,用户可以根据自己的具体需求和场景选择最合适的操作方式。
将补充一些实用信息及常见问题解答,以助于用户更好地理解和使用Windows 11的虚拟键盘功能。
相关问答FAQs
可以在平板电脑上使用虚拟键盘吗?
是的,虚拟键盘特别适用于没有物理键盘的平板电脑,只需按照上述任一方法操作,即可轻松在平板上调用出屏幕键盘进行输入。
如果忘记快捷键怎么办?
如果用户忘记了启动虚拟键盘的快捷键,可以通过前述的’使用运行对话框’或’利用Windows搜索功能’等方法来启动屏幕键盘,也可以将常用的快捷键记在便签上,贴在工作区域附近,以便随时查看和使用。
用户可以根据实际情况选择最适合的方式来启动Windows 11系统中的虚拟键盘,从而在没有物理键盘的情况下也能高效完成文字输入工作。
原创文章,作者:未希,如若转载,请注明出处:https://www.kdun.com/ask/810694.html
本网站发布或转载的文章及图片均来自网络,其原创性以及文中表达的观点和判断不代表本网站。如有问题,请联系客服处理。