在Windows 11操作系统中,用户可能会遇到文件夹打开缓慢的问题,这可能与多种因素有关,包括系统设置、文件数量、硬盘性能等,针对这一问题,有多种方法可以尝试解决,下面将依据不同解决方案进行深入分析:

1、优化系统设置
关闭不必要的视觉效果:Windows 11默认开启的视觉效果可能会占用额外的系统资源,导致文件夹打开缓慢,通过调整系统的性能设置,选择“调整为最佳性能”选项,可以关闭不必要的动画和特效,从而提高文件夹的打开速度。
调整索引选项:Windows的索引功能可以帮助快速搜索文件中的内容,但同时也可能影响到文件夹的加载速度,用户可以调整索引设置,限制索引服务的范围,或者对经常访问的文件夹进行索引,以改善文件夹打开速度。
2、清理和优化硬盘
磁盘清理:随着时间的推移,硬盘上可能会积累大量的临时文件和系统缓存,这些无用文件会占用磁盘空间,影响文件系统的响应速度,使用磁盘清理工具可以清除这些不必要的文件,从而提升文件夹打开速度。
磁盘碎片整理:机械硬盘在长时间使用后,文件可能会分散在硬盘的不同区域,导致读取速度下降,通过磁盘碎片整理,可以将文件连续排列,减少读写头跳跃,提高文件夹访问速度。
3、检查文件系统和硬盘健康

扫描修复文件系统错误:文件系统错误可能会导致文件夹访问缓慢,使用CHKDSK工具可以扫描硬盘,查找并修复文件系统的错误,确保文件夹结构完整无损。
检测硬盘健康状况:硬盘的物理损坏也可能导致文件夹打开缓慢,使用专业工具检测硬盘健康状况,如发现有损坏迹象,应及时备份数据并考虑更换硬盘。
4、优化文件夹设置
减少缩略图缓存:Windows 11默认会为图片和视频文件生成缩略图,这可能会消耗大量资源,在文件夹选项中,可以设置为不生成缩略图,或者限制缩略图的大小,以减少加载时间。
更改文件夹类型:某些特殊类型的文件夹,如音乐、图片或视频文件夹,会有额外的处理过程,将这些文件夹的类型更改为常规文件夹,可以绕过这些额外的处理步骤,加快打开速度。
5、调整系统性能选项
调整视觉效果设置:在“系统属性”的性能设置中,选择“调整为最佳性能”可以关闭各种视觉特效,减轻系统负担,提高响应速度。
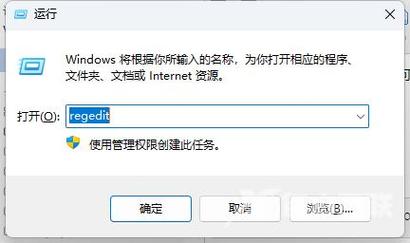
配置数据执行保护:数据执行保护(DEP)是Windows的一项安全功能,用于防止恶意软件攻击,但某些程序可能与DEP不兼容,导致性能下降,用户可以为特定的程序关闭DEP,以提升其运行速度。
6、更新和回滚驱动程序
更新硬盘驱动:过时或不兼容的硬盘驱动程序可能会导致性能问题,定期检查并更新硬盘驱动程序,可以确保最佳的硬件兼容性和性能。
回滚不稳定的驱动更新:如果最近的驱动程序更新后出现文件夹打开缓慢的问题,可以尝试回滚到之前的驱动版本,以解决兼容性问题。
7、禁用启动程序和服务
减少启动项目:过多的启动程序会延长系统启动时间,并占用后台资源,通过任务管理器禁用不必要的启动项,可以释放系统资源,提高文件夹打开速度。
关闭不必要的服务:Windows 11运行许多后台服务,其中一些可能并不必要,通过服务管理器关闭这些服务,可以减少系统负载,提升性能。
8、利用第三方优化工具
使用优化软件:市面上有许多第三方优化软件,如CCleaner、Defraggler等,它们提供了一键优化、磁盘整理等功能,可以帮助用户简化优化过程。
谨慎使用清理工具:虽然清理工具可以自动清除垃圾文件,但不当使用可能删除重要文件或影响系统稳定性,应选择信誉良好的工具,并仔细配置其清理选项。
在尝试上述解决方案时,用户应该注意以下几点:
在进行任何系统设置或优化之前,建议创建系统还原点,以便在出现问题时能够恢复到之前的状态。
在卸载或禁用系统组件和服务时,应确保了解其功能,避免影响系统正常运行。
定期备份重要数据,以防在优化过程中发生数据丢失。
解决Windows 11文件夹打开缓慢的问题需要从多个角度出发,包括优化系统设置、清理和优化硬盘、检查文件系统和硬盘健康、优化文件夹设置、调整系统性能选项、更新和回滚驱动程序、禁用启动程序和服务以及利用第三方优化工具,通过综合应用这些策略,用户可以显著提升文件夹的打开速度,进而提高整体的操作效率,在实施这些解决方案时,用户应保持谨慎,确保每一步操作都不会对系统稳定性造成负面影响。
原创文章,作者:未希,如若转载,请注明出处:https://www.kdun.com/ask/807560.html
本网站发布或转载的文章及图片均来自网络,其原创性以及文中表达的观点和判断不代表本网站。如有问题,请联系客服处理。







发表回复