在Windows 10系统中,游戏全屏模式下任务栏不自动隐藏是一个常见的问题,这可能会影响用户的游戏体验,解决方法包括锁定任务栏、调整游戏兼容性设置、更新系统和显卡驱动等,下面将详细探讨几种可行的解决方案:
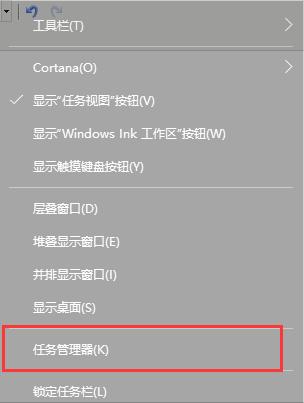
1、锁定任务栏
操作步骤:通过在任务栏上右击并选择“任务栏设置”,找到“锁定任务栏”选项并勾选,可以避免任务栏在不需要的时候出现。
原因分析:任务栏可能因为未锁定而在全屏应用上显示,锁定它能够确保在全屏模式下自动隐藏。
效果预期:这一操作在大多数情况下能解决问题,但如果还存在任务栏不隐藏的情况,需要尝试其他方法。
2、修改游戏兼容性设置
操作步骤:对于一些老旧的游戏,可以通过兼容性模式进行设置,使得游戏在以前版本的系统环境下运行。
原因分析:新系统与旧游戏间可能存在兼容性问题,通过兼容性设置可以解决这些不兼容导致的问题。
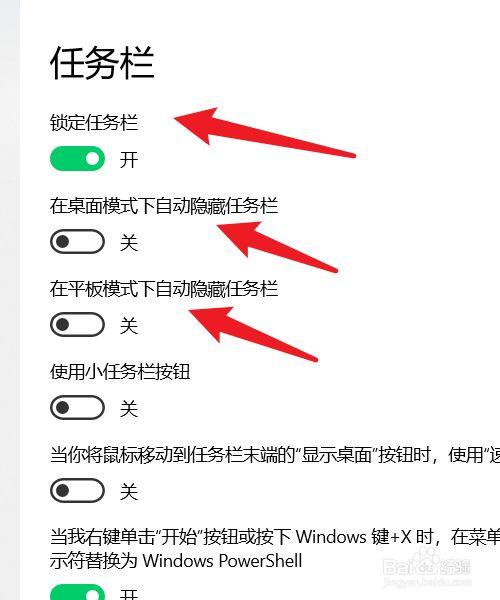
效果预期:使用这种方法能够提高游戏与系统的兼容性,减少全屏模式下任务栏不隐藏的情况。
3、更新系统和显卡驱动
操作步骤:定期检查系统更新和显卡驱动更新,确保所有的设备驱动和系统都是最新版本。
原因分析:系统或驱动的过时可能导致游戏全屏时任务栏显示异常,更新可以解决已知的问题和提升性能。
效果预期:更新到最新的系统和驱动版本,不仅可以解决任务栏问题,还可以提高整体的系统稳定性和游戏性能。
4、重启资源管理器
操作步骤:使用快捷键Ctrl+Alt+Delete调出安全选项,然后通过任务管理器重启资源管理器。
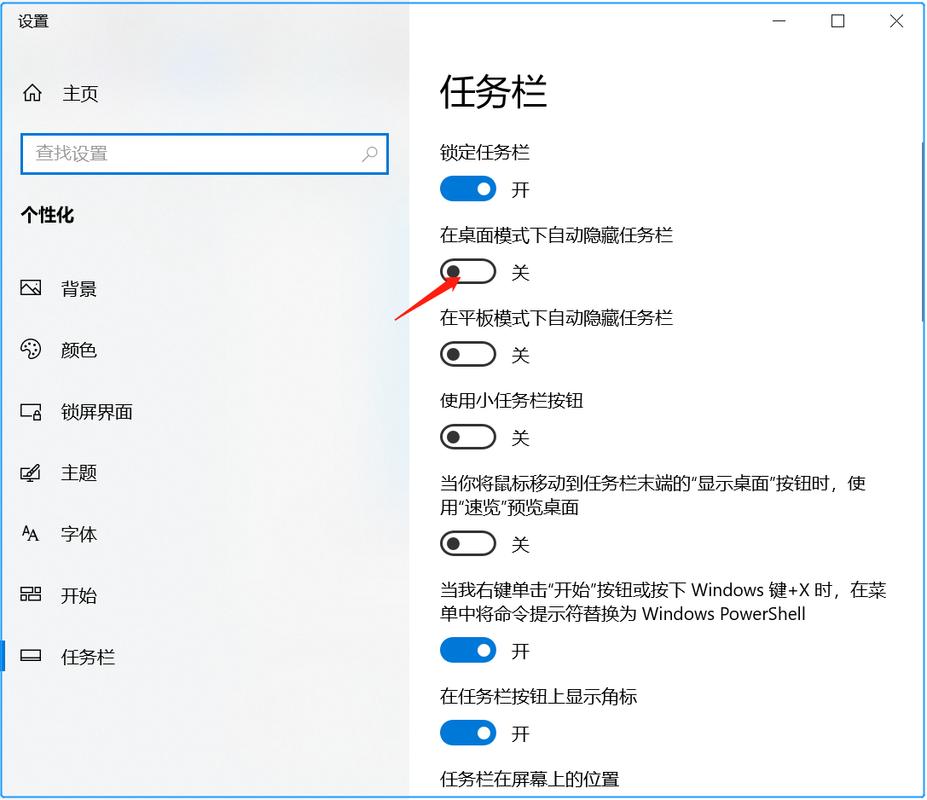
原因分析:资源管理器可能因为响应某些程序时出现问题,导致任务栏无法正确隐藏。
效果预期:重启资源管理器通常可以解决由资源管理器异常引起的任务栏问题,但可能需要多次尝试。
5、启用旧版Windows组件
操作步骤:通过搜索“启用或关闭Windows功能”,找到并启用“DirectPlay”旧版组件。
原因分析:某些基于旧版Windows设计的游戏或程序,需要旧版组件才能正常运行。
效果预期:启用这些组件后,可以提升旧游戏的兼容性,有可能解决任务栏不隐藏的问题。
6、系统还原或重置
操作步骤:如果以上方法都不能解决问题,可以尝试系统还原到一个任务栏正常的日期,或者考虑重置操作系统。
原因分析:系统文件损坏或配置错误可能是引起问题的原因,通过还原或重置可以恢复到正常状态。
效果预期:这是较为激进的解决方案,通常能解决大部分系统级问题,包括任务栏不隐藏的问题。
7、调整游戏内设置
操作步骤:部分游戏可能提供了是否在全屏模式下自动隐藏任务栏的选项,可以在游戏设置中进行调整。
原因分析:游戏开发者可能为了优化用户体验,提供了这种自定义设置。
效果预期:调整游戏设置后,通常能在不影响其他系统设置的情况下解决问题。
在了解上述内容后,还可以关注以下几个方面:
保持系统清洁:定期清理系统中的垃圾文件和不必要的程序,可以减少系统资源的占用,避免因资源不足导致的任务栏问题。
使用专业软件工具:市面上有许多专业的系统优化和维护工具,能够帮助用户更有效地管理和优化系统设置。
寻求专业帮助:如果自己不熟悉或不放心操作,可以寻求专业技术人员的帮助,以免误操作造成更大的损失。
针对Windows 10游戏全屏任务栏不隐藏的问题,可以通过锁定任务栏、修改游戏兼容性设置、更新系统和显卡驱动、重启资源管理器、启用旧版Windows组件、系统还原或重置以及调整游戏内设置等多种方法来解决,每种方法都有其适用场景和预期效果,用户应根据自己的具体情况选择合适的解决方案,保持系统清洁、使用专业软件工具以及寻求专业帮助也是重要的维护策略,理解并应用这些建议,可以有效提升游戏时的视觉体验和系统的整体性能。
FAQs
Q1: 如何检查并更新我的显卡驱动程序?
A1: 可以通过设备管理器查看显卡驱动版本,并通过显卡制造商的官方网站下载最新驱动,或者使用Windows Update进行检查更新。
Q2: 如果我不确定哪个方法适合我,该怎么办?
A2: 可以先尝试最基本的操作,如锁定任务栏和检查游戏兼容性设置,如果不奏效再逐一尝试其他方法,考虑到数据安全,系统还原或重置应作为最后的手段。
原创文章,作者:未希,如若转载,请注明出处:https://www.kdun.com/ask/801871.html
本网站发布或转载的文章及图片均来自网络,其原创性以及文中表达的观点和判断不代表本网站。如有问题,请联系客服处理。







发表回复