在现代办公环境中,打印机的角色至关重要,而打印机共享则成了节省资源和提高工作效率的有效手段,当Windows 10用户试图访问共享的打印机时,有时会遭遇“拒绝访问”的问题,这不仅妨碍了日常工作的效率,也引起了不小的困扰,下面将详细探讨如何有效地解决这一问题:
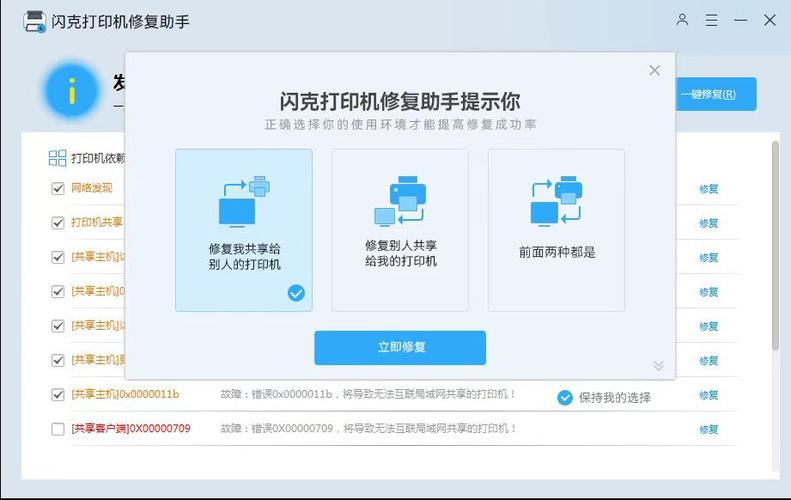
1、检查并统一工作组和网络设置
确认局域网连接:确保共享打印机的电脑和尝试连接的电脑处于同一工作组内,并且连接在同一个局域网下,这是实现共享打印的基础条件,不同工作组或不同网络段的设备无法实现互访。
修改网络设置:如果发现两台电脑位于不同的工作组,可通过编辑电脑的网络设置将其调整至同一工作组,确保网络发现功能开启,以便电脑之间可以互相识别和通信。
2、配置Guest账户和权限
启用Guest账户:在共享打印机的电脑上,需要确保Guest账户已被启用,许多情况下,禁用的Guest账户会阻止其他电脑的访问请求。
分配打印权限:进一步地,需要在打印机属性中为Guest账户或其他需要使用打印机的用户分配足够的权限,以确保他们能够顺利打印文档。
3、添加连接服务器的凭据
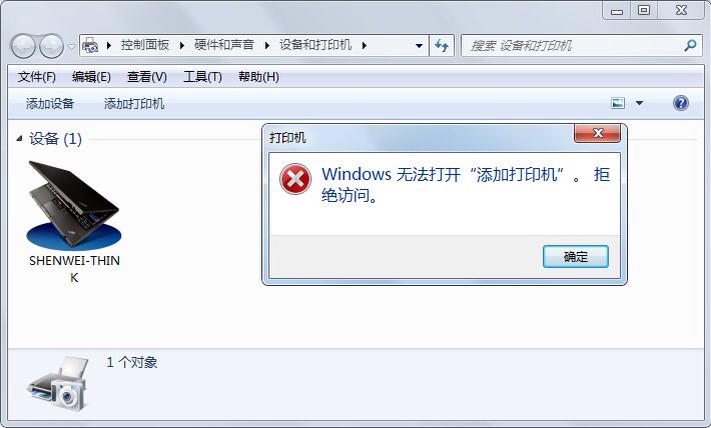
手动添加Windows凭据:对于访问打印机的电脑来说,若系统提示需要凭据,用户应在控制面板中手动添加连接服务器的用户名和密码,这样在访问共享资源时就不会再出现拒绝访问的情况。
4、开放网络访问权限
修改网络共享设置:在共享打印机的电脑上,应当放开Guest用户的网络访问权限,这样其他电脑就能以Guest身份连接到打印机。
防火墙和安全软件设置:还需要检查是否有防火墙或安全软件设置阻止了打印机的共享访问,必要时要调整这些软件的配置,允许打印机的数据包通过。
5、打印机驱动和系统更新
更新打印机驱动:不时有驱动程序与操作系统的兼容性问题导致共享打印机无法正常访问,更新至最新的打印机驱动有时能解决此类问题。
关注系统更新:Windows 10的几个更新可能会影响打印机共享功能的正常使用,因此保持操作系统更新是确保共享打印服务稳定运行的一个重要步骤。
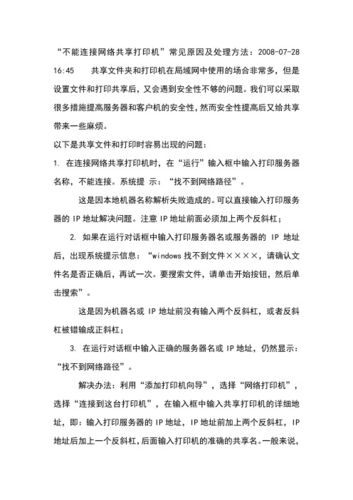
6、重新添加和连接共享打印机
删除旧的打印机连接:在遇到无法解决的问题时,尝试从设备列表中完全移除旧的共享打印机连接,然后重新搜索和添加打印机。
使用IP地址连接:如果通过主机名无法成功连接,也可以尝试直接使用打印机所连接电脑的IP地址来建立连接。
7、高级网络设置调整
检查服务依赖:有时候一些必要的系统服务如功能发现服务、SSDP发现服务等未启动可能导致无法正常访问共享打印机,通过服务工具确保相关服务启动是解决问题的一个进阶方法。
重置网络堆栈:当上述方法均无效时,可以考虑采用更为激进的解决方案,如使用命令行重置网络堆栈,这将恢复网络设置至默认状态,但同时也可能导致其他网络配置丢失,因此需谨慎使用。
转向一些在解决共享打印机问题时可能需要关注的额外信息,理解打印机共享的工作原理和可能遭遇的挑战有助于在问题发生时快速定位故障,了解网络基础、Windows用户权限管理和操作系统的内部机制都是对排查此类问题有益的知识,保持耐心和细致是处理此类技术难题不可缺少的素质,每一个步骤都可能需要花费时间去验证和调试,但遵循正确的方法往往能够达到事半功倍的效果。
接下来是两个常见问题及解答,可能对理解和解决Win10共享打印机拒绝访问的问题有所帮助:
1. 如何确认两台电脑是否处在同一工作组?
答:可以在各自电脑上打开“文件资源管理器”,查看电脑的名称以及工作组名称,确保两者一致即表示在同一工作组内。
2. 如果打印机驱动更新后仍无法解决问题怎么办?
答:可以尝试重启打印服务器和客户机,有时简单的重启操作能够解决通信状态不佳的问题,检查打印服务器上事件查看器中的相关错误记录,可能会提供进一步解决问题的线索。
归纳而言,解决Win10电脑共享打印机拒绝访问的问题需要用户从网络设置、用户权限、系统更新等多个方面进行综合考虑和调整,遵循上述步骤,大多数情况下都能够有效恢复共享打印机的正常访问,面对日益复杂的网络环境和不断更新的操作系统,持续学习和适应新的技术变化是每个电脑使用者和专业IT人员都应具备的能力。
原创文章,作者:未希,如若转载,请注明出处:https://www.kdun.com/ask/797193.html
本网站发布或转载的文章及图片均来自网络,其原创性以及文中表达的观点和判断不代表本网站。如有问题,请联系客服处理。






发表回复