在Windows 10系统中,无法在局域网中看到其他电脑是一个常见的问题,可能会阻碍文件共享和设备通信等操作,解决这一问题需要调查和修正网络设置、系统服务和组策略权限等多方面因素,下面的内容将详细解释针对此问题的多种解决方案,以确保网络的正常功能和设备的互连互通。
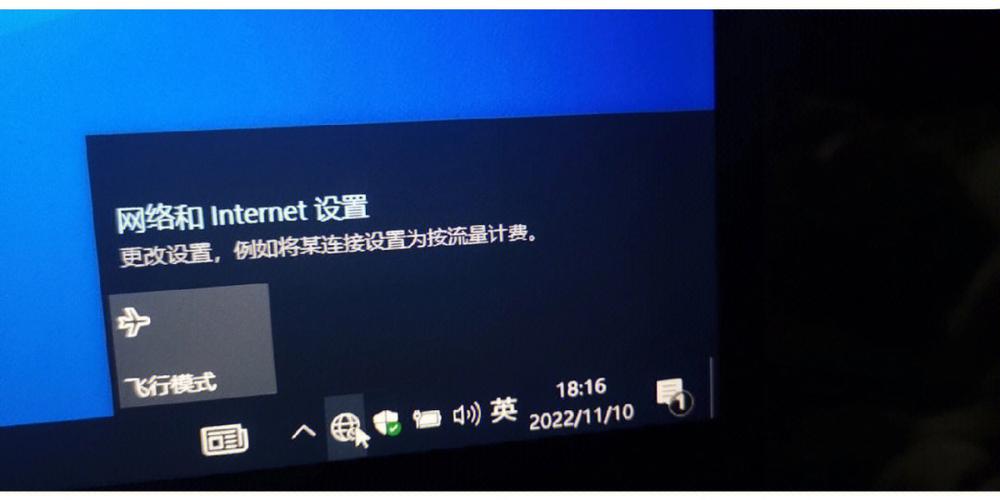
1、检查网络发现设置
启用网络发现:在Windows 10系统中,需要在网络和共享中心的高级共享设置中启用网络发现,如果网络发现被禁用,电脑将无法看到网络上的其他设备。
文件和打印机共享:确保在同一窗口中也启用了文件和打印机的共享选项,这是网络共享的基础配置之一。
2、修改组策略设置
配置用户权限分配:通过运行gpedit.msc打开组策略编辑器,并导航到计算机配置>Windows 设置>安全设置>本地策略>用户权限分配,在此,确保策略“从网络访问此计算机”已正确设置,允许特定的用户或组访问网络资源。
SMB1.0功能:检查是否启用了SMB1.0功能,这对与旧系统的兼容性尤为重要。
3、网络服务状态检查
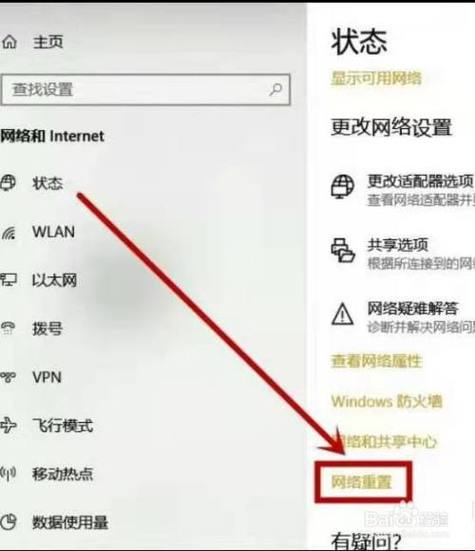
依赖服务:确认相关的网络服务如DNS Client、Function Discovery Resource Publication、SSDP Discovery等是否正在运行,这些服务对于网络发现至关重要。
服务重启:尝试重启这些服务,解决可能因服务故障导致的网络发现问题。
4、网络和共享中心设置
更改高级共享设置:通过控制面板访问网络和共享中心,并修改相关设置以启用网络连接的设备发现功能。
防火墙设置:检查Windows防火墙设置,确认未阻止网络发现功能。
5、检查TCP/IP NetBIOS助手服务
NetBIOS服务状态:该服务支持旧版的网络应用,如文件共享和打印服务,确保其处于运行状态。
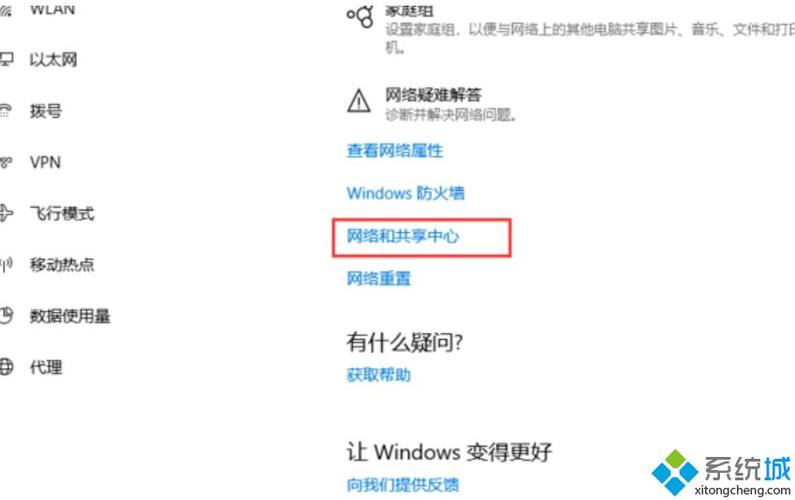
6、使用网络诊断工具
Windows网络诊断:利用Windows内置的网络诊断工具检查和修复网络问题,这是一个快速排查网络连接问题的方法。
7、重置网络设置
网络重置:在极端情况下,可以选择重置网络设置,这将恢复所有网络组件到初始状态,但也会清除所有网络配置。
8、检查物理连接
硬件检查:确保所有设备的物理连接均无问题,包括网线、路由器和交换机的正常工作。
针对上述方案,以下是一些额外的建议和注意事项来帮助用户更有效地解决问题:
在修改组策略或网络服务时,应确保对所做的更改有所了解,避免影响系统的稳定性和安全性。
若非专业用户,不建议进行网络重置或修改防火墙规则,可以首先尝试更为简单的步骤,如启用网络发现和服务状态检查。
接下来是两个常见问题及其解答,以帮助用户更好地理解和处理类似情况:
Q1: 如何确认我的网络服务是否正常运行?
A1: 可以通过“服务”应用程序(在运行菜单中输入services.msc打开)检查网络相关服务的状态,确保DNS Client、Function Discovery Resource Publication、SSDP Discovery等服务设置为“自动启动”并处于“正在运行”状态。
Q2: 修改组策略后需要重启电脑吗?
A2: 是的,在进行组策略的修改后通常需要重启电脑,以确保设置的生效。
Win10局域网看不到别的电脑的问题通常涉及到网络设置的调整,包括网络发现、组策略设置、服务状态及防火墙规则等,用户应当逐一排查这些设置,并采取相应的解决措施,正确的配置和及时的更新可以显著提高局域网内的连通性和共享效率。
原创文章,作者:未希,如若转载,请注明出处:https://www.kdun.com/ask/793254.html
本网站发布或转载的文章及图片均来自网络,其原创性以及文中表达的观点和判断不代表本网站。如有问题,请联系客服处理。







发表回复