Print Screen (PrtSc)键。按下这个键会将整个屏幕的截图复制到剪贴板中。如果你想要截取并自动保存截图,可以使用Windows + PrtSc组合键。在电脑上截屏是一种常见的操作,用于快速捕获屏幕当前的画面,Windows 10 系统提供了多种截屏方式,可以通过内置工具或快捷键实现,具体介绍如下:
1、Win10 截屏工具
打开方法:用户可以通过在Win10开始菜单中直接输入“截屏”来打开自带截屏工具。
截图模式:该工具提供了矩形截图以外的多种形状,允许用户以更灵活的方式截取屏幕内容。
延迟截图:工具中还包含延迟选项,用户可设置N秒后自动进行截图,便于准备难以即时触发的画面。
编辑功能:截图完毕后,用户可以进行内容标记、批注或通过邮件发送等操作,满足不同的需求。
2、Windows 快捷键
Print Screen截屏:按下键盘上的"Print Screen"键,即可将当前屏幕画面截取到剪切板中,这种方式适用于所有Windows系统,并且是最基本的截图方法。
粘贴使用:截屏后,用户可在支持图片处理的软件(如Word、Photoshop等)中使用Ctrl+V粘贴截屏内容,并进行后续的编辑操作。
保存截图:另一种快捷键Win+Print Screen不仅可以截屏,还会将截图直接保存到硬盘中,方便后续查看和使用,截图文件通常会保存在【图片>屏幕截图】文件夹下,并以“屏幕截图”为文件名。
3、活动窗口截图
Alt+Print Screen:结合Alt键和Print Screen键可以实现仅截取当前的活动窗口,而不是全屏。
粘贴效果:截图后,同样可以通过Ctrl+V在文档中粘贴,此时只有活动窗口的内容会被粘贴进去,而非整个屏幕。
4、截图质量与管理
清晰度问题:使用快捷键截图时,可能会遇到捕捉画面不够清晰的问题,这时可以考虑使用专业的截图工具来提升质量。
文件整理:经常截图的用户需要注意定期整理截图文件,以免占用过多磁盘空间或造成混乱,合理命名和分类可以帮助快速找到需要的截图。
5、第三方软件
功能丰富:除了系统自带的截屏方式外,市面上有许多第三方软件提供更为强大的截屏功能,例如添加水印、制作GIF动画等。
易用性:这些软件往往拥有用户友好的界面和丰富的指导,使得截图变得更加简单直观。
在了解以上内容后,以下还有一些其他注意事项:
截图安全性:在公共场所或工作网络中进行截图时,要注意隐私和敏感信息的泄露风险。
快捷键兼容:使用快捷键时要注意它们可能与某些应用程序的热键冲突,需要根据实际情况调整设置。
截图效率:频繁截图会影响系统的运行效率,特别是在资源有限的情况下,应适当选择截图时机。
编辑标注:对于需要突出显示特定区域或重点的截图,适当的标注和文字说明可以提高信息的传递效率。
电脑截屏是获取屏幕上信息的重要手段,无论是使用Windows提供的内置工具还是快捷键,都能高效地完成这一任务,正确运用上述提到的技巧和注意事项,可以大幅提升截屏的效率和质量。
原创文章,作者:未希,如若转载,请注明出处:https://www.kdun.com/ask/791372.html
本网站发布或转载的文章及图片均来自网络,其原创性以及文中表达的观点和判断不代表本网站。如有问题,请联系客服处理。


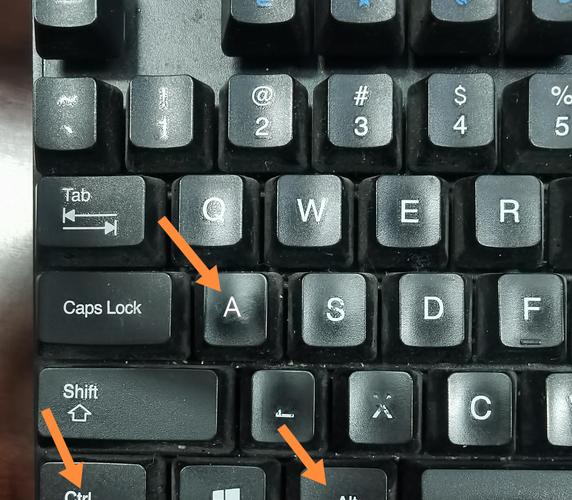

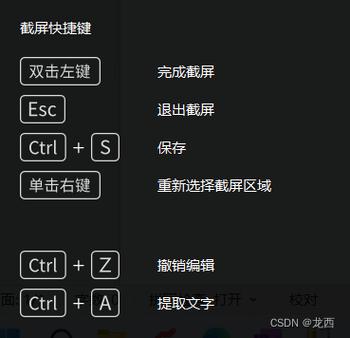
发表回复