在数字化办公的现代,Excel作为一款广泛使用的电子表格软件,常用于数据处理和分析,在多人合作的环境中,某些列可能包含重要数据或公式,不宜被他人随意修改,那么如何保护这些敏感数据不被更改呢?以下是详细的操作步骤和注意事项。
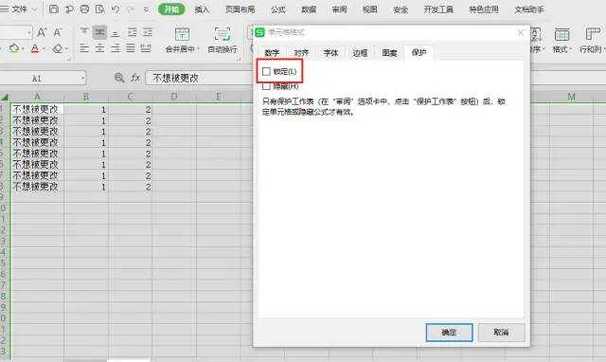
1、准备工作
确认Excel未锁定:在开始保护某列之前,需要检查整个工作表是否已被锁定,可以使用快捷键Ctrl+A全选所有单元格,然后鼠标右键选择“设置单元格格式”,并在弹出窗口中查看“保护”标签下的“锁定”选项是否已经被勾选,如果已勾选,需要去除勾选。
2、选择要保护的列
选中特定列:要选中你不希望别人修改的列,你可以直接点击列标(如A, B, C…顶部的字母)以选中整列,或者按住Ctrl键选择多个不连续的列。
3、设置保护格式
锁定选定列:在所选列上点击鼠标右键,选择“设置单元格格式”,在“保护”标签页下勾选“锁定”选项,然后点击确定完成锁定设置。
4、保护工作表
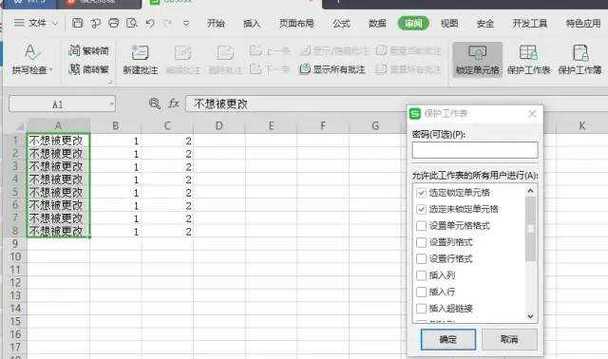
审阅选项卡操作:转到“审阅”选项卡,在菜单列表中找到并点击“保护工作表”,这里你可以设置密码,以及选择是否允许其他用户进行特定操作,如格式化单元格等,设置完成后,点击确定。
5、工作簿的保护
保护工作簿结构:如果你需要进一步保护工作簿的结构,比如防止工作表的删除、复制或重命名,可以在“审阅”选项卡中使用“保护工作簿”功能,通过这一步骤,可以确保工作簿的结构和列数据同样安全。
在这一过程中,需要注意以下关键点:
在保护列之前,确保工作表中没有其他需要修改的单元格被误锁。
使用“锁定”和“保护工作表”功能时,一定要记下你设置的密码,一旦忘记将无法取消保护。
考虑到版本差异,不同版本的Excel操作可能略有差异,但总体逻辑一致。
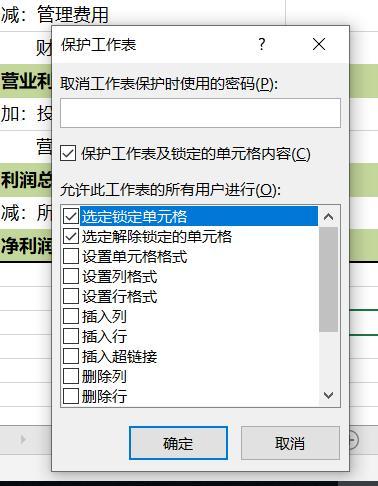
通过上述步骤,你可以有效地保护Excel中的特定列不被无关人员编辑,从而维护数据的完整性和准确性。
相关问答FAQs
Q1: 如何取消对Excel某列的保护?
A1: 需要知道解锁工作表的密码,进入“审阅”选项卡,点击“取消工作表保护”,输入正确的密码后,之前锁定的列即可编辑。
Q2: Excel列保护后,发现需要修改列中的内容,怎么办?
A2: 你需要先取消工作表的保护状态,按照上述方法取消保护后,就可以对之前锁定的列进行修改,修改完成后,如果需要再次保护该列,重复之前的保护步骤即可。
原创文章,作者:未希,如若转载,请注明出处:https://www.kdun.com/ask/790454.html
本网站发布或转载的文章及图片均来自网络,其原创性以及文中表达的观点和判断不代表本网站。如有问题,请联系客服处理。



发表回复