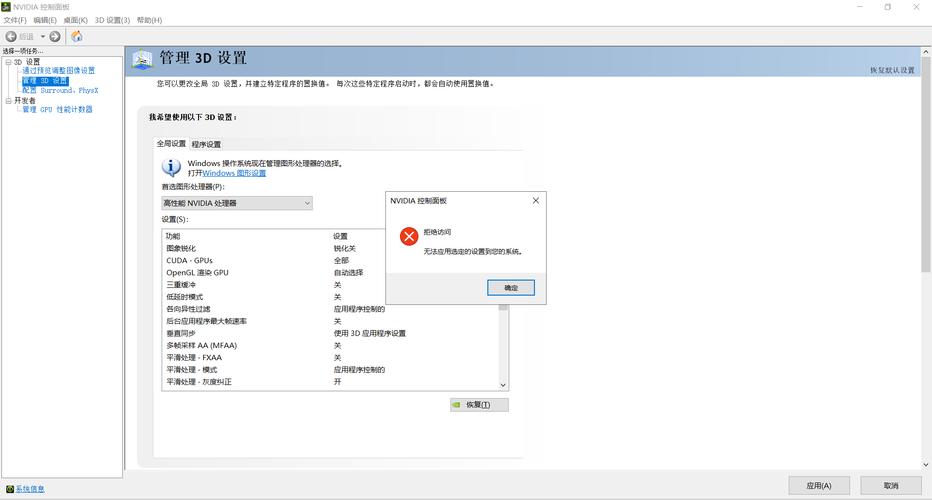
NVIDIA控制面板是NVIDIA显卡用户经常使用的设置工具,通过它可以调整显卡的各项性能参数,在使用过程中有时会遇到“拒绝访问,无法应用选定的设置”的问题,这会使得用户无法对显卡进行个性化设置,影响使用体验,下面将详细探讨几种有效的解决方法。
1、以管理员身份运行nvcplui.exe文件
问题原因分析:在某些情况下,NVIDIA控制面板可能因为权限不足而无法修改系统设置,以管理员身份运行可以提供足够的权限。
操作步骤详解:首先打开文件资源管理器,然后导航到NVIDIA控制面板所对应的nvcplui.exe文件路径,通常位于“C:Program FilesNVIDIA Corporation
Control Panel Client”文件夹内,右键点击nvcplui.exe,选择“以管理员身份运行”,这样,NVIDIA控制面板将以更高的权限级别启动,有助于解决权限不足引起的设置无法应用问题。
2、更新或回滚显卡驱动程序
问题原因分析:驱动程序是显卡与操作系统之间沟通的桥梁,如果驱动程序版本不兼容或者存在bug,也会导致NVIDIA控制面板无法正常工作。
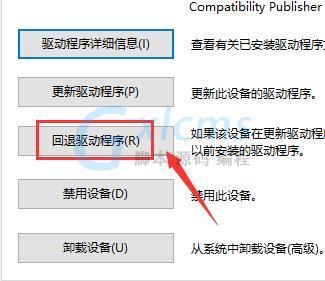
操作步骤详解:可以通过设备管理器来更新驱动程序,打开设备管理器,找到显卡设备并右键选择“更新驱动程序”,然后选择自动搜索更新的驱动程序软件,如果更新后问题依旧,可以尝试回滚到之前的驱动版本,或从NVIDIA官网下载稳定版本的驱动程序进行手动安装。
3、还原NVIDIA控制面板文件夹
问题原因分析:NVIDIA控制面板的配置文件可能因为意外改动或损坏导致设置无法应用,还原文件夹到最新版本,可以恢复到默认设置,解决由此引发的问题。
操作步骤详解:需要找到NVIDIA控制面板的安装目录,通常是在C盘的Program Files文件夹下,可以将此文件夹的内容清空或者删除,然后重新下载NVIDIA控制面板的安装包进行安装,这样,NVIDIA控制面板即恢复到初始状态。
4、清理安装残留和修复系统文件
问题原因分析:不完全的软件卸载可能会留下配置残留,这些残留可能会干扰NVIDIA控制面板的正常运行,系统的DLL文件或其他核心文件损坏也可能导致问题发生。
操作步骤详解:可以使用专业的清理工具,如CCleaner进行注册表和垃圾文件的清理,可利用系统自带的DISM工具和系统文件检查器工具来修复潜在的系统文件损坏。
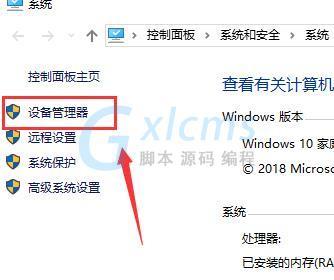
5、关闭杀毒软件临时解决
问题原因分析:某些情况下,杀毒软件可能错误地将NVIDIA控制面板的操作视为潜在威胁,从而阻止其对系统设置的更改。
操作步骤详解:可以尝试暂时关闭杀毒软件的实时监控功能,再次尝试应用设置,若关闭杀毒软件后问题得以解决,建议将NVIDIA控制面板的程序添加到杀毒软件的白名单中,以避免日后的操作被误拦截。
6、检查系统兼容性
问题原因分析:操作系统的版本和更新状态对于硬件设备的兼容性有着直接影响,如果系统缺少重要的更新,可能会导致硬件控制面板无法正常工作。
操作步骤详解:确保操作系统保持最新状态,通过Windows Update检查并安装所有可用的系统更新,也可以查看NVIDIA控制面板的支持页面,确认当前操作系统版本是否在其支持范围内。
通过上述方法,大多数关于NVIDIA控制面板无法应用设置的问题都能得到有效解决,在解决问题的过程中,还有一些因素需要注意:
确保在进行任何系统级别的操作前,备份重要数据以防万一。
在修改系统设置或注册表时,应谨慎行事,错误的操作可能会导致系统不稳定。
遇到NVIDIA控制面板提示“拒绝访问,无法应用选定的设置”时,可尝试以管理员身份运行nvcplui.exe,更新或回滚显卡驱动,还原NVIDIA控制面板文件夹,清理安装残留和修复系统文件,暂时关闭杀软,以及检查系统兼容性等方法进行解决,通常情况下,上述方法能够帮助用户解决大部分遇到的问题,如果问题依然存在,建议联系专业的技术支持人员进一步诊断和处理。
原创文章,作者:未希,如若转载,请注明出处:https://www.kdun.com/ask/790073.html
本网站发布或转载的文章及图片均来自网络,其原创性以及文中表达的观点和判断不代表本网站。如有问题,请联系客服处理。







发表回复