在Windows 11操作系统中,安装虚拟网卡是一项对于希望建立多网络环境配置的用户非常有用的技能,虚拟网卡的安装不仅便于管理多个网络连接,还能在不连接实际网线的情况下进行网络通信,极大地提高了便携设备的使用便利性,下面是具体的安装步骤和相关注意事项:
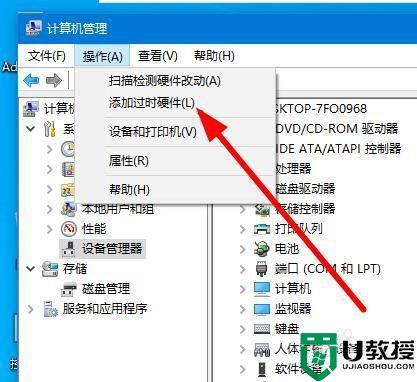
1、开启HyperV功能
启用HyperV选项:Windows 11默认可能未开启HyperV功能,需要进入控制面板的“程序”选项中选择“启用或关闭Windows功能”,在其中找到并勾选“HyperV”选项及其所有子项,点击确定后重启电脑。
配置HyperV:重启后,通过“Windows开始菜单”或“搜索”打开“HyperV管理器”,在界面中选择你的计算机名称,点击“虚拟交换机管理器”,进行虚拟网络设置。
2、创建虚拟交换机
新建虚拟网络交换机:在“虚拟交换机管理器”中选择“新建虚拟网络交换机”,类型选择为“外部”,此类型适用于与物理网络直接连接的场景。
命名与绑定物理网卡:为新建的虚拟交换机指定一个名称,选择希望绑定的外部物理网卡,完成创建步骤后,即在系统中生成了一个可供虚拟机使用的网络环境。
3、添加虚拟网卡
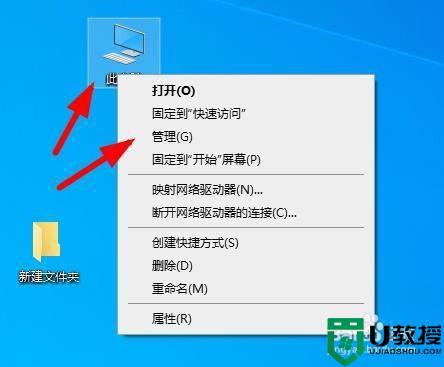
手动添加硬件:可以通过“运行”窗口输入hdwwiz命令访问“添加硬件”向导,选择“安装我手动从列表选择的硬件(高级)”,然后在硬件列表中选取“网络适配器”进行安装。
配置网络适配器:安装完成后,还需进入“网络和共享中心”或“设备管理器”对虚拟网卡进行IP地址、子网掩码等网络配置,以确保其正常工作。
在这一过程中,需要注意以下关键点和潜在问题:
在操作前确保已有备份,避免操作失误导致系统不稳定。
虚拟网卡的设置可能会影响现有网络的配置,应确认无误后再进行操作。
若使用HyperV创建虚拟交换机,确保所选物理网卡正确,以免造成不必要的网络冲突。
用户可以在Windows 11环境下顺利地安装并配置虚拟网卡,从而更高效地管理多个网络连接,提高网络使用的灵活性和便捷性。
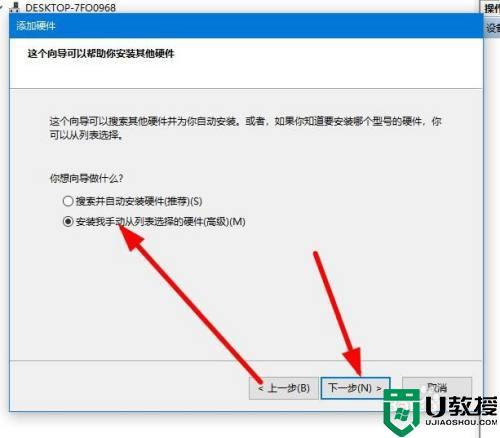
原创文章,作者:未希,如若转载,请注明出处:https://www.kdun.com/ask/789994.html
本网站发布或转载的文章及图片均来自网络,其原创性以及文中表达的观点和判断不代表本网站。如有问题,请联系客服处理。






发表回复