在Windows 10系统中,分屏功能允许用户将屏幕分割成多个部分,以便同时查看和操作多个应用程序窗口,这一功能虽然提高了多任务处理的效率,但有些用户可能会觉得它影响了自己的使用习惯,或者在特定情况下不需要分屏功能,本文旨在提供关于如何在Windows 10系统中关闭分屏功能的详细指南。
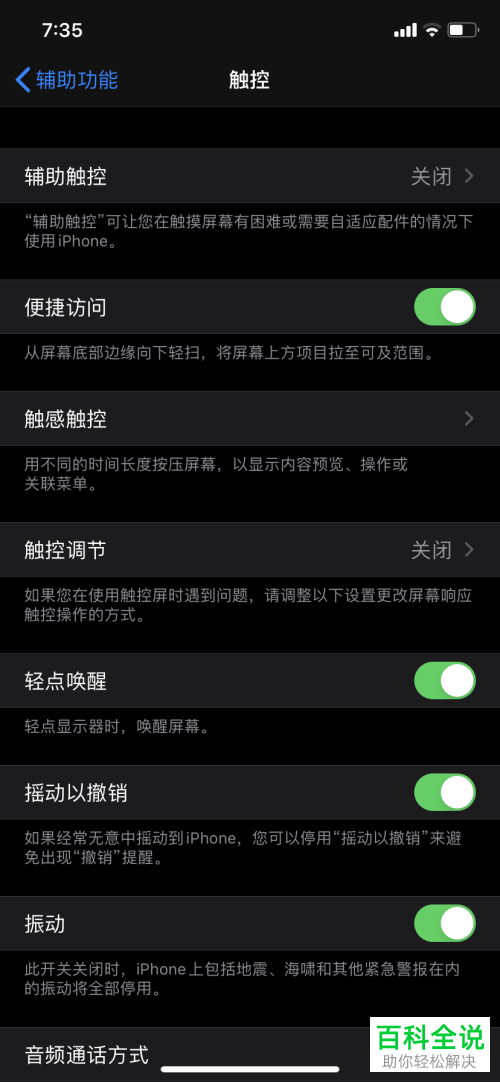
理解Windows 10分屏功能的工作原理是基础,分屏可以通过拖动窗口至屏幕的一侧或角落来激活,系统会自动调整窗口的大小和位置以填充屏幕的一部分,此功能适用于多显示器设置,也支持在同一显示器上运行多个应用。
关闭分屏的步骤如下:
1、使用快捷键Win+R打开运行对话框。
2、输入“regedit”命令并执行,以启动注册表编辑器。
3、在注册表编辑器中,导航到路径“HKEY_CURRENT_USERControl PanelDesktop”。
4、在该路径下,找到名为“DockMoving”的项。
5、双击“DockMoving”,将其数值数据修改为“0”。
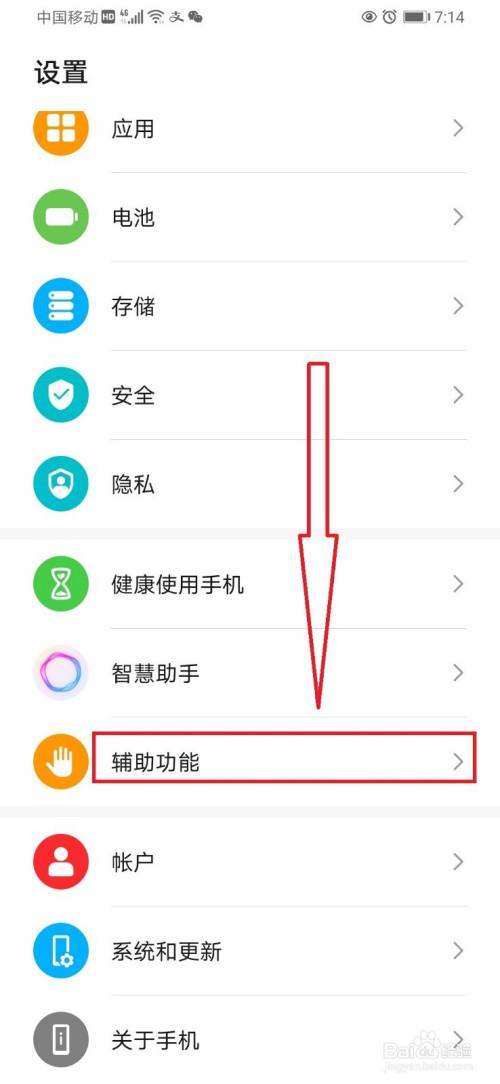
6、重启计算机,使更改生效。
通过以上步骤,可以有效地关闭Windows 10的分屏功能。
除了上述方法外,还可以通过设置任务栏属性来调整窗口的显示行为,具体操作如下:
1、在任务栏上点击右键,选择“任务栏设置”。
2、在设置菜单中,找到有关多窗口并列显示的选项。
3、调整相关设置,以限制窗口自动并列显示的行为。
需要注意的是,修改注册表前应先备份注册表,以防操作不当导致系统问题,关闭分屏功能可能会影响使用多个显示器的用户,因为这些设置通常与显示设置紧密相关。
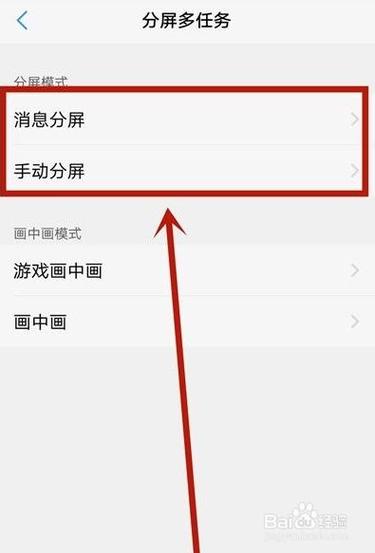
归纳而言,Windows 10的分屏功能旨在提高用户的工作效率,但并非每位用户都需频繁使用此项功能,根据个人需求,可以通过注册表编辑或任务栏设置调整来关闭或限制这一功能,理解并遵循正确的操作步骤,可以确保不会影响到系统的其他正常使用。
相关问答FAQs
Windows 10关闭分屏后如何重新开启?
关闭分屏功能后,若需要重新启用,可以再次通过注册表编辑器将“DockMoving”的值改回“1”,或者使用第三方工具和应用来管理窗口布局。
修改注册表是否会影响系统稳定性?
错误地修改注册表可能会导致系统不稳定甚至无法启动,建议在修改之前备份注册表,并在清楚自己操作目的的情况下进行,如果不确定,最好寻求专业帮助或使用系统自带的功能来调整设置。
原创文章,作者:未希,如若转载,请注明出处:https://www.kdun.com/ask/788770.html
本网站发布或转载的文章及图片均来自网络,其原创性以及文中表达的观点和判断不代表本网站。如有问题,请联系客服处理。







发表回复