在安装Windows 11 23H2版本之前,需要确认计算机满足最低硬件配置要求,根据搜索结果,Windows 11 23H2的硬件要求与之前的22H2版本持平,具体包括兼容的CPU、足够的内存和存储空间等,如果设备不满足这些要求,可能需要采取特殊措施绕过硬件限制,如创建特定的注册表项值来绕过TPM和CPU系列及模型检查。

方法一:通过 Windows Update 升级
通过 Windows Update 进行升级可能是最简单直接的方法,适合那些已经运行着兼容 Windows 版本的用户,要执行此操作,首先确保你的系统更新至最新,这可以通过访问 "设置" > "Windows Update" 来完成,从搜索结果或Windows更新的通知中,找到Windows 11 23H2版的更新信息,并按照屏幕上的提示完成升级过程。
方法二:使用 Windows 11 安装助手
Windows 11 安装助手提供了一个简便的途径来升级现有系统到Windows 11 23H2,尤其适用于无法通过Windows Update直接升级的情况,需要从微软官方网站下载Windows 11安装助手,然后运行该工具并按照提示操作,这个工具会帮助你检查系统兼容性,下载必要的文件,并指导你完成安装过程。
方法三:使用 Media Creation Tool
Media Creation Tool是一个更加灵活的选项,它允许用户升级现有系统或执行全新安装,使用此工具前,需确定有一个空白的USB驱动器,工具会要求你选择“创建安装媒体”选项,之后可以选择用USB驱动器或下载ISO文件,选择适合你需求的选项后,按照指示操作,这种方法特别适合需要执行干净安装的用户,因为它允许从一个全新的USB驱动器启动并安装操作系统。
还有手动创建安装U盘的方案,这为有一定技术背景的用户提供了更多自由度,涉及下载官方ISO镜像和使用如Rufus等工具将镜像写入U盘,这种方式既可以用来升级现有系统,也可以用来在新硬件上执行全新安装。
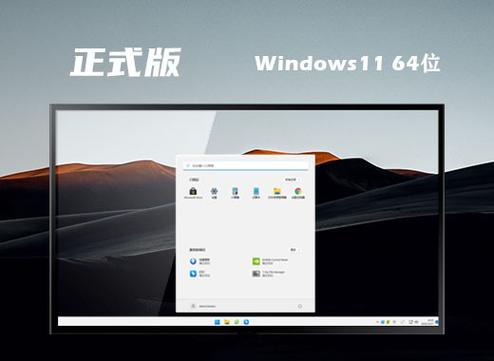
无论是通过Windows Update升级、使用Windows 11安装助手,还是利用Media Creation Tool,每种方法都有其独特的优势和适用场景,用户可以根据自身情况和需求选择最适合的安装方式。
FAQs
Q1: 如果我的设备不满足Windows 11的硬件要求怎么办?
A1: 如果你的设备不满足Windows 11的硬件要求,你可以尝试修改注册表以绕过部分硬件检查,请注意,这可能会导致稳定性或安全性问题,因此建议只在了解相关风险的情况下进行。
Q2: 使用Media Creation Tool时应该注意什么?
A2: 使用Media Creation Tool时,确保备份所有重要数据,并且跟随工具的指引仔细操作,选择正确的选项以避免不必要的数据丢失,特别是当你打算进行全新安装时。
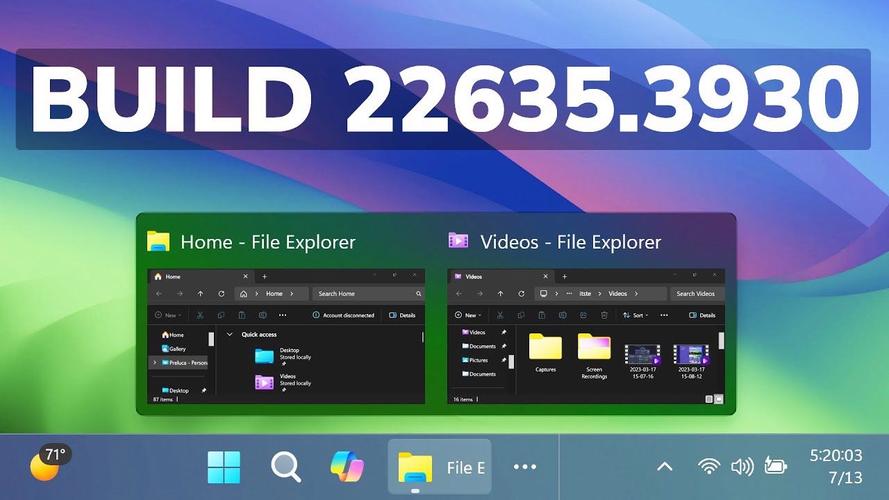
原创文章,作者:未希,如若转载,请注明出处:https://www.kdun.com/ask/784790.html
本网站发布或转载的文章及图片均来自网络,其原创性以及文中表达的观点和判断不代表本网站。如有问题,请联系客服处理。







发表回复