在Windows 10系统中,当用户尝试打开一个没有默认打开方式的文件时,系统经常会弹出“在商店中查找应用”的提示,对于许多传统Win32桌面程序的用户来说,他们更倾向于使用自己熟悉的程序来打开文件,而不是在应用商店中搜索新应用,关闭这一提示成为了一些用户的需求,具体分析如下:

1、了解原因
系统默认设置:Windows 10系统为某些未知类型的文件提供了在应用商店查找合适的应用程序以打开文件的选项。
用户习惯差异:不是所有用户都愿意或需要通过应用商店下载新应用来打开文件,尤其是当他们已经有合适的程序时。
2、备份注册表
重要性强调:在进行注册表修改之前,备份是一个重要步骤,可以防止操作失误造成的系统问题。
备份方法:可以使用第三方工具如软媒魔方的清理大师等对注册表进行备份,以便在有问题时能快速恢复。
3、修改注册表
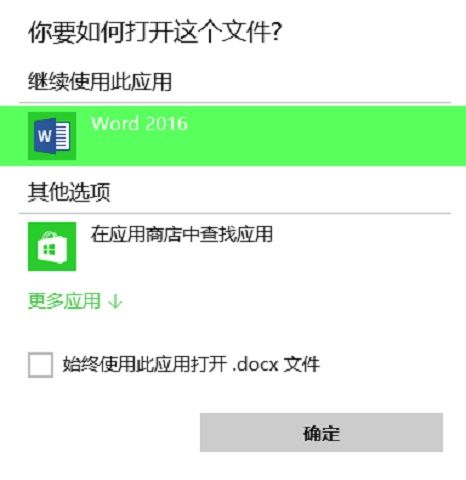
操作步骤:通过注册表编辑器可以关闭“在商店中查找应用”的提示。
风险提示:修改注册表可能会带来系统风险,因此请确保你明确了解自己的操作,并已做好备份。
4、设置默认打开方式
手动设置:对于已知如何打开的文件类型,可以手动设置默认的打开方式,从而避免系统再次提示。
文件类型支持:确认所选的程序可以支持该文件类型的打开,否则可能无法正常打开文件。
5、应用商店的作用
提供丰富应用:应用商店提供了丰富的应用程序选择,对于没有合适打开方式的文件,可以通过应用商店查找解决方案。
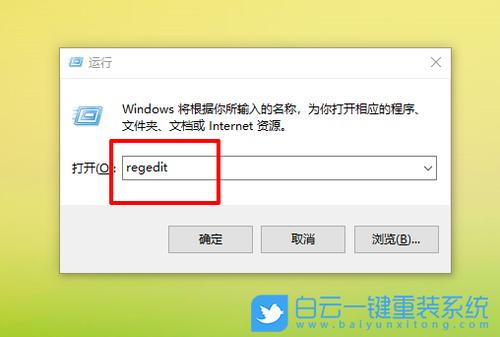
选择性使用:即使关闭了提示,用户仍然可以主动访问应用商店,寻找可能的应用程序以满足需求。
在了解以上内容后,以下还有一些其他的建议和注意事项:
注册表编辑是一个敏感操作,一定要谨慎行事,如果不熟悉注册表的操作,最好寻求专业人士的帮助。
关闭“在商店中查找应用”的提示后,对于确实需要通过应用商店打开的文件类型,可能需要手动前往应用商店下载应用程序。
定期检查应用商店中的应用更新,有时候应用商店中的新应用或更新能更好地满足你打开文件的需求。
人们可以看到关闭Windows 10系统中“在商店中查找应用”的提示涉及了解其原因、备份注册表、修改注册表设置及手动设置默认打开方式等步骤,虽然这一过程可能对于不太熟悉电脑操作的用户来说有些复杂,但通过上述步骤指南,大多数用户应该能够顺利完成,不要忘记,关闭提示后,对于特定文件类型,人们仍需时刻关注是否有更合适的应用程序出现在应用商店中,以便人们能够更加高效地工作和享受娱乐。
原创文章,作者:未希,如若转载,请注明出处:https://www.kdun.com/ask/779129.html
本网站发布或转载的文章及图片均来自网络,其原创性以及文中表达的观点和判断不代表本网站。如有问题,请联系客服处理。







发表回复