在Windows 10操作系统中,平滑显示效果是为了提升用户界面体验而设计的一个视觉特效,这项功能使菜单和窗口在展开时拥有动画效果,逐行滑入视图,这种设计旨在提供更流畅的视觉过渡,尽管出于美学和流畅性的考虑被引入,但并不是所有用户都偏好这种效果,有些用户可能觉得这种动画效果使操作感觉缓慢,尤其是追求高效率或者不习惯这种动态效果的用户,可能会想要关闭这一功能,下面将详细介绍如何在Windows 10中关闭菜单的平滑显示功能:

1、进入系统设置:通过在系统界面左下角右击【开始】按钮或者使用其他方法访问系统设置,这是关闭平滑显示效果需要执行的初步操作。
2、打开系统属性:在弹出的菜单中选择【系统】选项,进入系统属性概览界面。
3、进入高级系统设置:在系统属性界面左侧,点击【显示设置】下的【高级显示设置】链接,进而选择【高级系统设置】。
4、调整性能设置:在【系统属性】对话框的【高级】标签页下,点击【性能】栏中的【设置】按钮,进入系统性能选项。
5、禁用平滑显示:在【性能选项】对话框中,选择【视觉效果】标签页,并在【平滑滚动列表框】选项中取消勾选,以关闭平滑显示效果。
6、确认并应用更改:完成设置后,点击【应用】按钮使更改生效,随后点击【确定】关闭对话框。
7、重启电脑:为确保所有更改正确应用,重启电脑是推荐的操作。
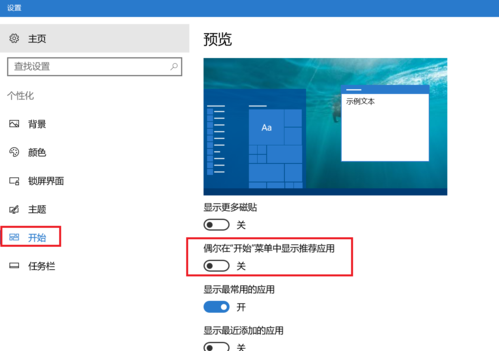
除了上述关闭平滑显示效果的详细步骤,在使用Windows 10的过程中还需要注意一些其他方面,关闭平滑显示效果可能会影响其他一些基于动画的UI元素的表现,如果你在操作过程中遇到困难,可以访问Microsoft的官方支持论坛或联系技术支持以获得帮助,对于喜欢自定义用户体验的用户,还可以考虑使用第三方工具来获得更多控制和自定义选项。
关闭Win10菜单的平滑显示功能涉及访问系统设置、调整高级性能选项,并取消勾选相关视觉效果选项,虽然这可能提升界面响应速度,但也会影响系统的整体视觉效果,根据个人喜好和使用需求进行权衡,是一种值得尝试的个性化设置方式。
FAQs
Q1: 关闭平滑显示功能会影响系统性能吗?
不会,关闭平滑显示功能可能会稍微提高菜单和窗口响应的速度,因为它减少了渲染动画所需的计算资源,这种影响通常微不足道,主要效果是视觉上的变化。
Q2: 如果我不喜欢其他的动画效果,我还能关闭哪些?
在Windows 10中,你可以自定义许多视觉效果,除了关闭平滑显示功能外,你可以通过相同的【性能选项】对话框调整其他效果,如动画窗口的最小化和最大化、显示阴影下拉菜单等,这些改变同样通过取消勾选相应的选项来实现。
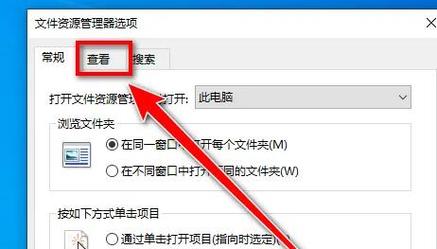
原创文章,作者:未希,如若转载,请注明出处:https://www.kdun.com/ask/777358.html
本网站发布或转载的文章及图片均来自网络,其原创性以及文中表达的观点和判断不代表本网站。如有问题,请联系客服处理。







发表回复