在Windows 10操作系统中,输入法的选字框可能会因为各种原因不显示,这给用户的文字输入带来不便,下面将详细解析如何步骤性地解决这一问题:
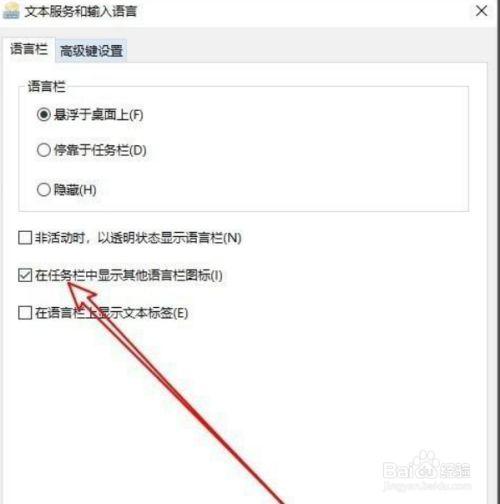
1、通过微软输入法设置还原默认值
访问微软输入法设置:在任务栏右下角找到微软输入法图标,右键点击后选择设置选项,这一步是进入微软输入法设置的最直接方式。
还原默认设置:在设置中找到“常规”选项,并点击底部的“还原”按钮,二次确认后再次点击“还原”,以恢复输入法到默认状态,这一方法能有效解决因设置更改导致的选字框不显示问题。
2、通过系统设置调整
进入系统设置:点击左下角的开始按钮,然后选择“系统设置”,这是对系统进行详细设置的初始步骤。
调整语言和键盘选项:在系统设置中选择“时间和语言”,接着点击左侧的“语言”选项,之后,选择“拼写、键入和键盘设置”,再点击“高级键盘设置”链接,这里可以进行更细致的键盘布局和输入法切换方式的设置。
3、调整语言栏设置
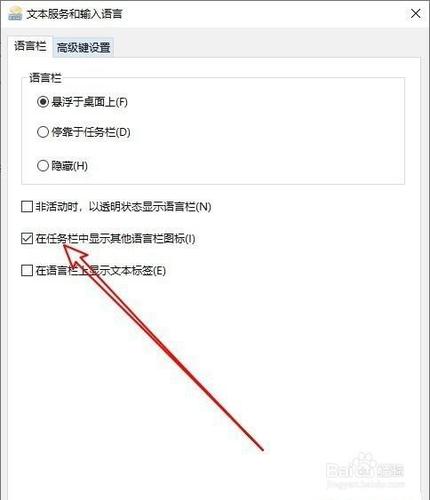
语言栏选项调整:在“高级键盘设置”内,点击“语言栏选项”,这将打开“文本服务和输入语言”的窗口,在这里勾选“在任务栏中显示其他语言栏图标”,这有助于让输入法状态更为明显,并且可能帮助解决选字框不显示的问题。
4、针对特定系统版本的解决方法
对于Win10 LTSC 2021版:由于该版本中微软删除了新版微软拼音所依赖的组件,导致中文输入法可能不显示选字框,用户可以尝试切换回旧版的输入法解决问题,这需要在控制面板中找到“程序和功能”,找到微软拼音输入法后进行卸载或回退操作。
在解决Windows 10输入法不显示选字框的问题时,还可以关注以下几个方面:
确保系统已更新至最新版本,系统更新往往包含了对已知问题的修复。
考虑是否最近安装的第三方软件或安全软件造成了冲突,尝试暂时禁用这些软件,查看问题是否得到解决。
检查是否有多显示器设置导致的问题,选字框可能在另一个显示器上显示,调整显示器设置可能有所帮助。
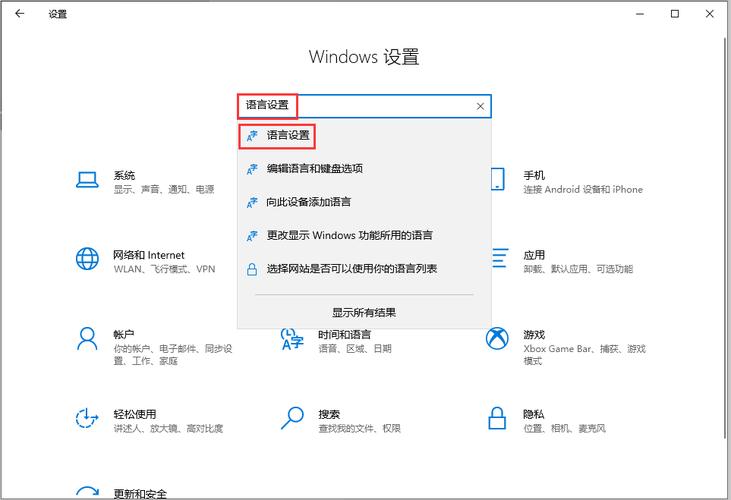
可以看到解决Windows 10输入法不显示选字框的方法多样,从直接的设置还原到系统级别的调整,再到针对特定系统的特别处理,每种方法都有其适用场景和效果,用户应根据自己使用的环境及具体情况选择合适的解决方案。
FAQs
Q1: 如果以上方法都无法解决问题,我应该怎么办?
A1: 如果经过以上步骤后问题依旧存在,建议尝试重启计算机,有时候简单的重启可以解决临时的系统故障,可以考虑使用系统还原功能回到一个较早的状态,或者在社区论坛寻求帮助,也可能有其他用户遇到过类似问题并找到了解决办法。
Q2: 如何避免在未来出现输入法不显示选字框的情况?
A2: 保持操作系统和输入法软件的持续更新是避免此类问题的关键,不要随意安装不明来源的软件,尤其是那些可能会修改系统设置的应用程序,定期备份系统和个人数据,以便在遇到无法解决的问题时能够快速恢复到正常状态。
原创文章,作者:未希,如若转载,请注明出处:https://www.kdun.com/ask/777046.html
本网站发布或转载的文章及图片均来自网络,其原创性以及文中表达的观点和判断不代表本网站。如有问题,请联系客服处理。




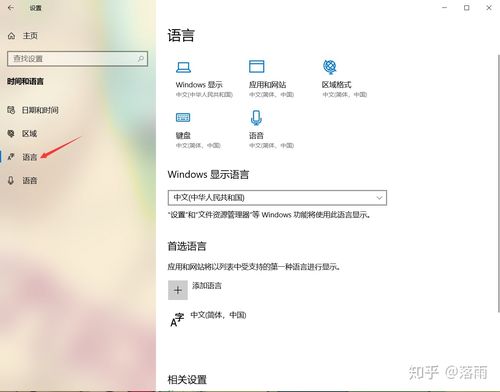
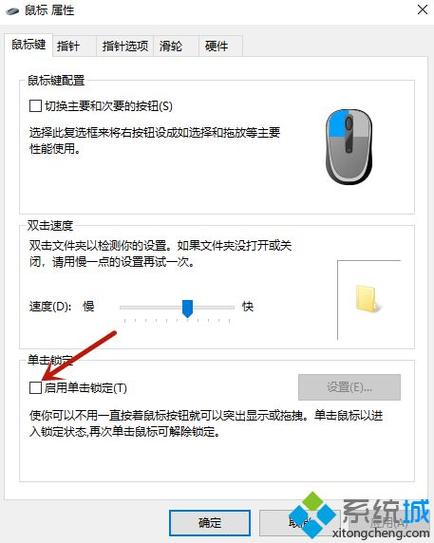
发表回复