限制对应用程序的访问权限
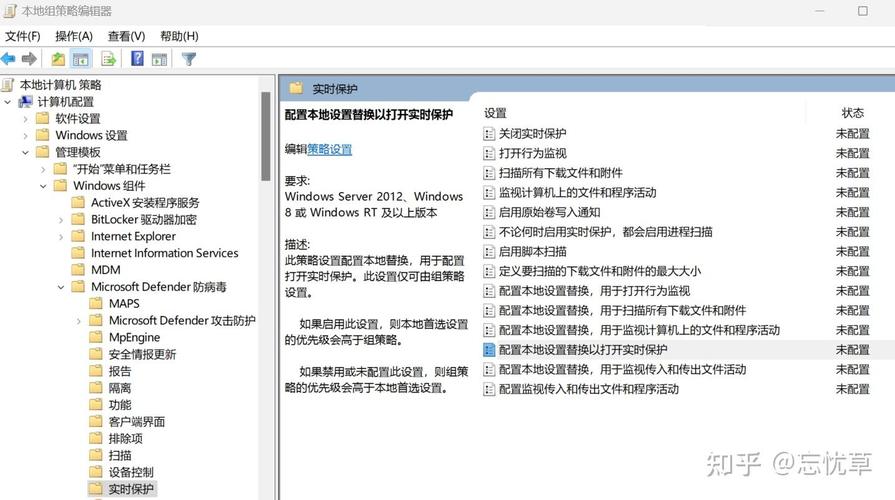
在Windows 11操作系统中,IT管理员可以通过多种方式来限制用户对特定应用程序或区域的访问,这些方法包括使用组策略、应用白名单、控制文件夹访问等,以下是一些常见的方法和步骤,用于在Windows 11中限制对应用程序的访问。
使用组策略限制访问
组策略是Windows操作系统中用于配置计算机和用户设置的工具,通过组策略,IT管理员可以创建策略来限制用户对特定应用程序或区域的访问,以下是使用组策略限制访问的步骤:
1、打开“运行”对话框(Win + R),输入“gpedit.msc”并按Enter键。
2、在“本地组策略编辑器”窗口中,导航到以下路径:“计算机配置” > “管理模板” > “系统” > “应用程序” > “限制”。
3、在右侧窗格中,双击“限制应用程序”策略。
4、选择“已启用”,然后点击“显示”按钮。
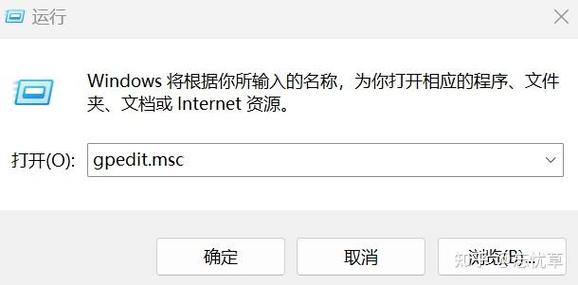
5、在“显示内容”对话框中,添加要限制的应用程序的名称,然后点击“确定”。
6、关闭“限制应用程序”策略窗口,并点击“应用”和“确定”按钮以保存更改。
使用应用白名单
应用白名单是一种安全措施,只允许特定的应用程序在计算机上运行,以下是使用应用白名单限制访问的步骤:
1、打开Windows 11的“设置”应用。
2、点击“应用” > “应用和功能”。
3、在“应用和功能”页面中,找到要限制的应用程序,点击它,然后点击“高级选项”。
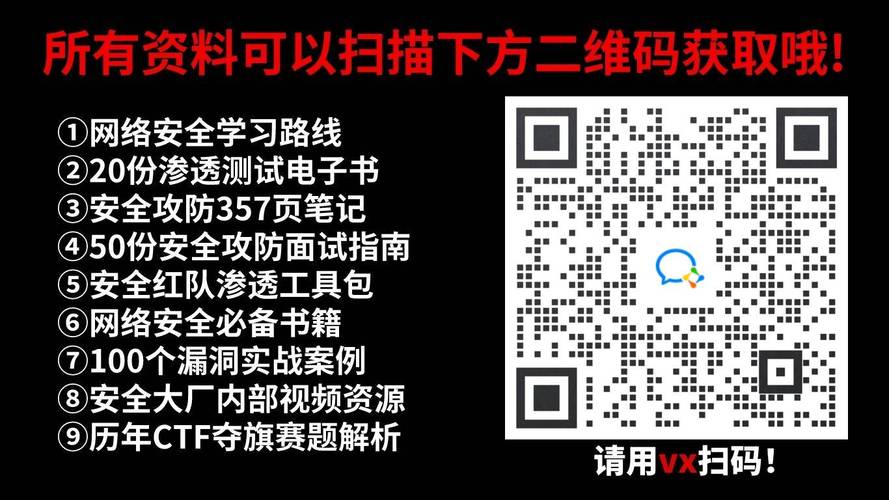
4、在“高级选项”页面中,找到“运行此应用作为”部分。
5、在下拉菜单中选择“仅限此用户”,然后关闭页面。
控制文件夹访问
IT管理员还可以通过控制文件夹访问来限制对特定应用程序或区域的访问,以下是控制文件夹访问的步骤:
1、打开Windows 11的“文件资源管理器”。
2、右键单击要限制访问的文件夹,然后选择“属性”。
3、在“属性”窗口中,切换到“安全”选项卡。
4、在“安全”选项卡中,点击“编辑”按钮以修改权限。
5、在“权限”对话框中,选择要限制的用户或组,然后更改其权限设置。
6、完成后,点击“应用”和“确定”按钮以保存更改。
是在Windows 11中限制对应用程序访问的一些常见方法,根据具体需求,IT管理员可以选择适合的方法来限制用户对特定应用程序或区域的访问。
FAQs
Q1: 如何在Windows 11中使用组策略限制访问?
A1: 要在Windows 11中使用组策略限制访问,请按照以下步骤操作:
1、打开“运行”对话框(Win + R),输入“gpedit.msc”并按Enter键。
2、在“本地组策略编辑器”窗口中,导航到以下路径:“计算机配置” > “管理模板” > “系统” > “应用程序” > “限制”。
3、在右侧窗格中,双击“限制应用程序”策略。
4、选择“已启用”,然后点击“显示”按钮。
5、在“显示内容”对话框中,添加要限制的应用程序的名称,然后点击“确定”。
6、关闭“限制应用程序”策略窗口,并点击“应用”和“确定”按钮以保存更改。
Q2: 如何在Windows 11中控制文件夹访问?
A2: 要在Windows 11中控制文件夹访问,请按照以下步骤操作:
1、打开Windows 11的“文件资源管理器”。
2、右键单击要限制访问的文件夹,然后选择“属性”。
3、在“属性”窗口中,切换到“安全”选项卡。
4、在“安全”选项卡中,点击“编辑”按钮以修改权限。
5、在“权限”对话框中,选择要限制的用户或组,然后更改其权限设置。
6、完成后,点击“应用”和“确定”按钮以保存更改。
原创文章,作者:未希,如若转载,请注明出处:https://www.kdun.com/ask/776250.html
本网站发布或转载的文章及图片均来自网络,其原创性以及文中表达的观点和判断不代表本网站。如有问题,请联系客服处理。







发表回复