在现今的笔记本电脑使用中,TPM(Trusted Platform Module,可信平台模块)变得越来越重要,特别是随着Windows 11的推出,对TPM 2.0的支持成为了许多用户考虑升级操作系统时必须检查的一项硬件要求,对于联想笔记本的用户来说,确认自己的设备是否支持TPM显得尤为重要,下面,我将详细介绍如何查看联想笔记本是否支持TPM,并就相关问题进行解答:
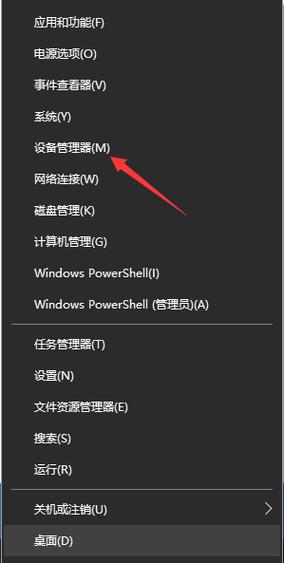
1、通过系统工具查看TPM状态
使用tpm.msc命令:通过使用Windows+R组合键调出运行对话框后,输入“tpm.msc”可以快速查看TPM模块的状态,如果系统提示“找不到兼容的TPM”,则表明您的设备可能不支持TPM或未启用。
查看TPM规范版本:若弹出的窗口中“状态”一栏显示为“TPM已就绪,可以使用”,则表示笔记本支持TPM,并且可以查看右下角TPM模块对应的规范版本,通常是TPM 2.0。
2、BIOS/UEFI中检查TPM支持
进入UEFI/BIOS设置:大多数联想笔记本允许用户在启动时通过特定的键(如F1、F2等)进入UEFI/BIOS设置。
搜索相关选项:在UEFI/BIOS中查找名为“安全”或“高级”的选项卡,并寻找与TPM相关的设置,这可能需要您进入更多的子菜单来找到确切的位置。
3、启用TPM选项
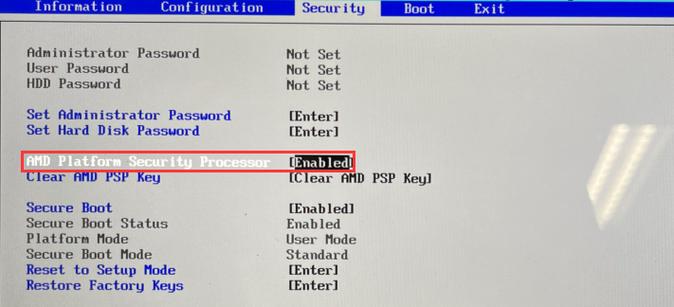
修改TPM设置:一旦找到TPM选项,可能需要将其状态更改为On(打开)、Enabled(启用)或Firmware TPM(固件TPM),使TPM功能生效。
保存并重启:更改TPM设置后,需要选择Save and Exit(保存并退出)或Exit(退出),并在出现提示时确认要保存,然后重启电脑,以确保更改生效。
4、联想特定机型的TPM启用方法
针对ThinkPad的特别说明:联想ThinkPad系列可能有特别的步骤来开启TPM功能,如果您在使用ThinkPad笔记本,可按照特定指南或教程操作。
5、TPM 2.0设备的意义
了解TPM 2.0:TPM 2.0设备意味着该设备配备了支持Trusted Platform Module 2.0的CPU,它是一种新型的基于硬件的安全模块,有助于提高数据的安全性和完整性。
6、识别TPM禁用的情况
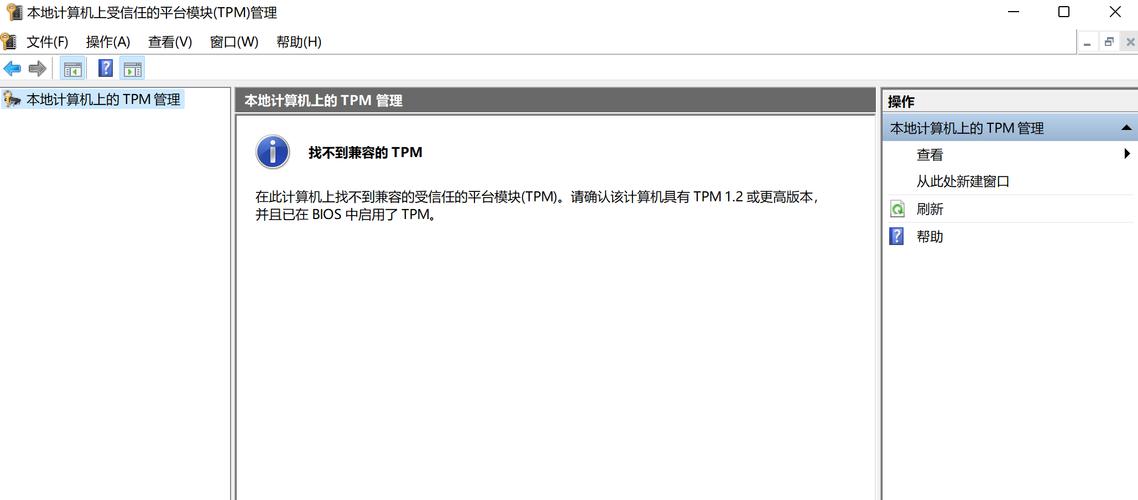
诊断TPM禁用问题:如果系统检测到TPM但显示为不可用或被禁用,可能是由于BIOS设置中未将其启用,或系统安全引导未正确配置所致。
在了解以上内容后,以下还有一些其他建议:
确保使用官方BIOS更新:在升级BIOS以启用TPM前,请确保使用的是联想官方提供的BIOS更新文件,以防止潜在的安全风险。
考虑系统兼容性:在启用TPM后,还需要确认安装的操作系统版本是否支持TPM 2.0,尤其是当您计划升级到如Windows 11这样对TPM有特定要求的新系统时。
您可以有效地确认并启用联想笔记本上的TPM功能,确保与最新操作系统的兼容性以及提升设备的安全性,接下来是两个常见问题及解答,希望对您有所帮助:
FAQs
1、为什么我找不到TPM选项?
可能是因为您的联想笔记本型号不支持TPM,或者需要在更深层次的BIOS设置中才能找到相关选项。
2、启用TPM后会影响我的个人数据安全吗?
不会,实际上TPM功能的启用将为您的数据安全提供硬件级别的保护,增强加密措施,保护您的密码和身份信息。
在确认及启用TPM的过程中,如果您遇到困难或不确定操作的准确性,建议联系联想的客户支持或查阅官方文档获取帮助,这将确保您的操作既安全又有效。
原创文章,作者:未希,如若转载,请注明出处:https://www.kdun.com/ask/776034.html
本网站发布或转载的文章及图片均来自网络,其原创性以及文中表达的观点和判断不代表本网站。如有问题,请联系客服处理。





发表回复