在Windows 11操作系统中,开启3D加速功能可以显著改善图像渲染速度,特别是在运行高要求的图形软件或现代视频游戏时,要启用此功能,您需要通过一系列的步骤来调整系统设置,下面的内容将详细介绍如何在Windows 11上开启3D加速:
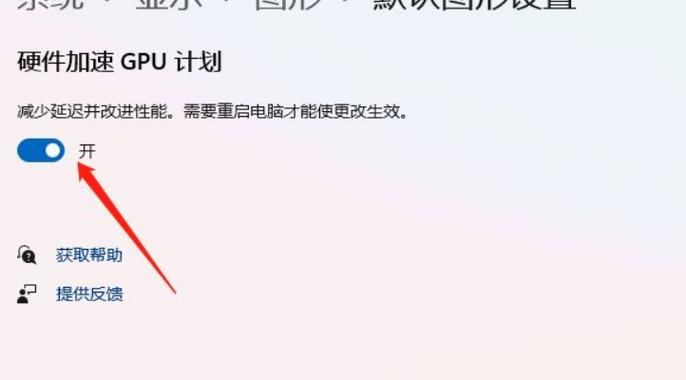
1、通过注册表编辑器启用3D加速
访问注册表编辑器:要修改系统底层设置,需要使用注册表编辑器,通过按下“Win+R”键组合,可以调出运行对话框,在运行对话框中输入“regedit”命令并执行,即可打开注册表编辑器。
定位到相关注册表路径:在注册表编辑器中,您需要按照路径“HKEY_LOCAL_MACHINESOFTWAREMicrosoftDirectDraw”进行导航,将地址复制粘贴到地址栏可以快速定位到相应位置。
修改注册表值:到达后,双击打开右侧的注册表项,将其数值改为“1”,然后点击“确定”保存更改,这样便激活了3D加速功能。
2、理解Direct3D加速的重要性
性能提升:开启Direct3D加速能显著增强电脑上的图形处理能力,尤其是在3D软件和游戏运行时,能够获得更流畅的体验。
图形效果优化:此功能改进的不仅仅是运行速度,还包括图像的展示效果,使得图形更加真实和细腻。
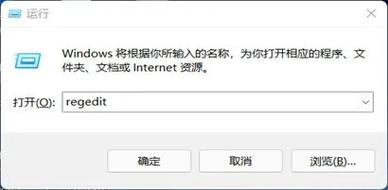
兼容性检查:尽管开启3D加速有诸多好处,但也需确保您的图形硬件和驱动程序支持此功能,否则可能无法达到预期效果。
3、影响3D加速效果的因素
图形处理器的性能:3D加速效果很大程度上取决于您的GPU性能,高性能的显卡能更好地运行3D应用程序。
驱动程序的更新:确保图形驱动程序处于最新状态,过旧的驱动可能会降低3D加速的效果。
操作系统的兼容性:Windows 11虽然支持3D加速,但不同版本的操作系统在图形处理上可能存在差异,值得注意。
为了深入理解,我们还将介绍一些相关的实用信息:
确保系统稳定性:修改注册表前应备份重要数据,以防操作不当导致系统不稳定。
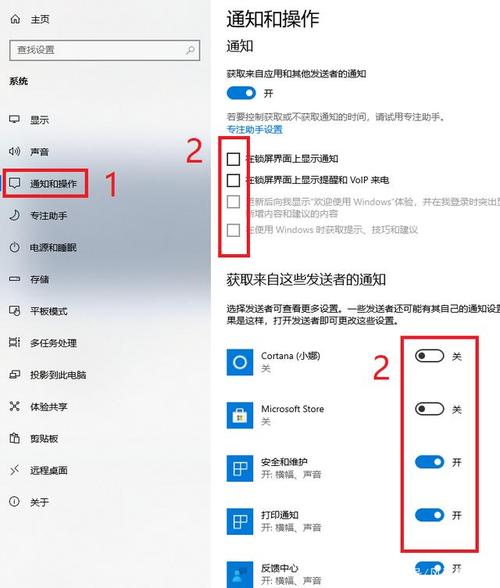
硬件要求:确认电脑硬件是否支持3D加速,包括足够的处理器能力和显存容量。
软件和游戏的优化:部分软件和游戏可能需要在设置中手动调整,以充分利用3D加速功能。
您可以在Windows 11系统中顺利开启3D加速功能,从而提升图形处理的效率和效果,接下来是两个常见问题及答案,帮助您更好地理解和应用3D加速设置。
常见问题解答
Q1: 如何确认3D加速是否已经成功开启?
A1:可以通过以下几种方法来确认:
查看系统设置中的显示选项,确认DirectDraw加速已开启。
运行需要3D加速支持的软件或游戏,观察是否运行更流畅。
使用第三方检测工具,例如GPUZ或者DirectX诊断工具,检查3D加速状态。
Q2: 如果开启3D加速后系统不稳定怎么办?
A2:如果遇到系统不稳定的情况,可以尝试以下步骤解决:
恢复注册表到修改前的状态。
更新或回滚图形驱动程序到之前的版本。
检查系统日志,找出可能的错误记录,根据错误提示进行针对性处理。
如果问题依旧无法解决,可能需要寻求专业技术支持的帮助。
通过以上步骤和注意事项的讲解,您可以更加自信地管理和优化Windows 11上的3D加速设置,从而充分发挥电脑在图形处理方面的潜力。
原创文章,作者:未希,如若转载,请注明出处:https://www.kdun.com/ask/776019.html
本网站发布或转载的文章及图片均来自网络,其原创性以及文中表达的观点和判断不代表本网站。如有问题,请联系客服处理。







发表回复