Win + G打开游戏栏,然后点击“性能”图标。这将在屏幕上显示包括FPS在内的实时性能数据。在Windows 11系统中,显示FPS(每秒帧数)功能是一个对游戏玩家和专业用户非常有用的工具,这个功能可以帮助用户监控自己电脑在运行游戏或高性能需求应用时的表现,从而评估性能和流畅度,以下是详细步骤和解释,帮助用户在Windows 11中启用和使用这一功能:
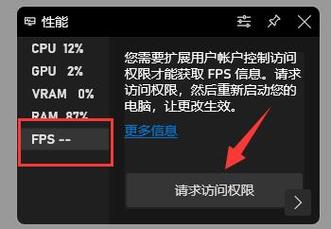
1、进入系统设置:点击位于屏幕左下角的“开始”图标,然后在弹出的菜单中选择“设置”选项,进入Windows 11的系统设置界面,在设置页面的左侧栏中,选择“游戏”选项,进入与游戏相关的设置部分。
2、启用Xbox Game Bar:在“游戏”设置中,找到并点击“Xbox Game Bar”,这是微软为Windows 11加入的游戏工具条,它不仅提供FPS显示,还有诸多针对游戏的性能监控和控制功能,在“Xbox Game Bar”页面,将页面中的开关打开,如果开关已经处于开启状态,说明Xbox Game Bar已经启动,无需再次操作。
3、调出Xbox Game Bar:使用快捷键Win+G可以立即调出“Xbox Game Bar”,如果在非游戏环境下使用,系统会提示“此应用不是游戏,仍要使用游戏功能吗?”的提示,确认后即可调出。
4、访问性能监控面板:在“Xbox Game Bar”界面中,找到“性能”面板,通常这会显示CPU、GPU的使用情况,内存使用等,但默认可能不显示FPS,点击右上角的“图钉”按钮可以将性能面板固定在前台,即使切换到其他窗口也能实时查看各项指标。
5、开启FPS显示:在性能面板中,点击“FPS”指标旁边的开关以请求访问权限,如果是第一次使用,系统可能会要求重启电脑来完全启用FPS显示功能。
在了解以上内容后,以下还有一些其他注意事项:
确保操作系统版本是最新的,以便利用最新的功能和安全更新。
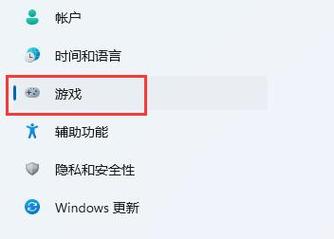
在非游戏应用程序中使用FPS显示可能需要额外的配置或可能不被支持。
使用FPS显示功能时,应考虑其对系统性能的影响,尤其是在资源有限的环境下。
Windows 11通过内置的Xbox Game Bar提供了便捷的FPS显示功能,使得用户可以轻易地监控和管理在游戏或高需求应用中的性能表现,通过简单的设置步骤,即可激活并使用这一功能,帮助提升用户的游戏体验和应用程序性能分析。
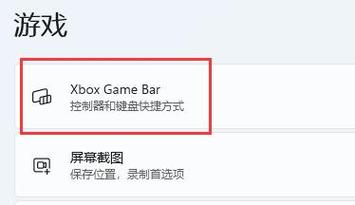
原创文章,作者:未希,如若转载,请注明出处:https://www.kdun.com/ask/775264.html
本网站发布或转载的文章及图片均来自网络,其原创性以及文中表达的观点和判断不代表本网站。如有问题,请联系客服处理。






发表回复