在Windows 10系统中,用户可能会遇到磁盘被写保护的问题,导致无法向磁盘写入数据,这种情况可能发生在各种存储设备上,如U盘、外置硬盘等,为了解决这一问题,可以采取一系列的步骤来解除磁盘写保护,恢复设备的正常使用,下面将详细介绍在Windows 10系统中如何解除磁盘写保护的方法和步骤:
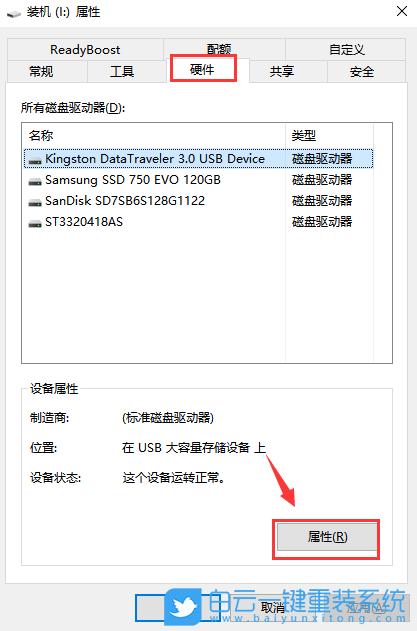
1、使用Diskpart命令行工具
管理员权限打开命令提示符:需要以管理员权限运行命令提示符,可以通过系统搜索找到"cmd", 然后点击右键选择"以管理员身份运行"来打开命令提示符。
切换到目标磁盘目录:在命令提示符中,使用cd ..命令返回上一级目录,重复此操作直到达到目标磁盘的根目录。
执行diskpart命令:输入diskpart命令进入磁盘分区管理工具界面,这是Windows命令行下的一个强大工具,可用于管理磁盘和卷。
查看并标记磁盘:使用list disk命令查看所有连接的磁盘及其编号,根据磁盘大小来确定需要操作的磁盘。
去除磁盘只读属性:确认需要操作的磁盘编号后,可以继续进行相关操作,去除对应磁盘的只读属性。
2、使用第三方修复工具
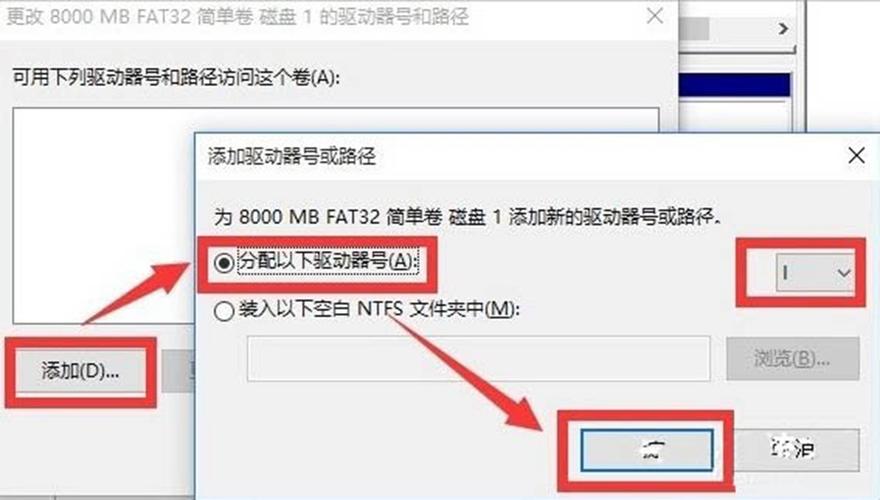
下载并安装修复工具:如果上述方法不适用或操作过于复杂,可以尝试使用第三方工具,例如Restorev3.7.0等软件,来解除磁盘写保护。
打开并运行修复工具:安装完毕后打开该工具,插入有写保护提示的U盘,然后点击“修复”按钮开始修复过程。
完成修复:根据提示完成后续步骤,等待修复完成,检查U盘是否能正常读写。
3、Windows设置调整
使用运行对话框:可以使用Windows + R快捷键打开「运行」对话框,输入cmd打开命令提示符。
以管理员权限打开命令提示符:在运行对话框中输入cmd后,要按Ctrl + Shift + Enter以管理员权限打开,从而确保有足够的权限执行相关命令。
4、硬件开关检查
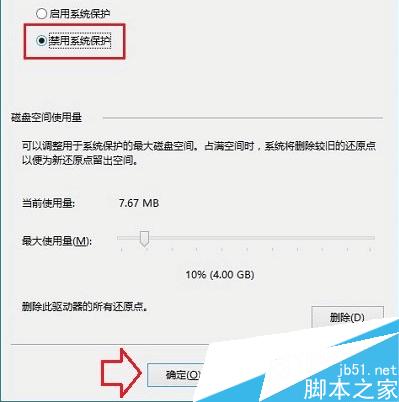
检查物理写保护开关:对于一些U盘或SD卡,存在物理的写保护开关,确保该开关处于关闭状态,这不是软件层面可以解决的。
5、修改注册表
注册表编辑:如果熟悉Windows的注册表编辑操作,可以尝试通过注册表编辑器更改相关键值来尝试解除写保护(注意:修改注册表存在一定风险,请先备份注册表)。
6、使用磁盘管理工具
通过计算机管理访问磁盘管理工具:在“计算机”上点击右键,选择“管理”,进入“计算机管理”窗口,在左侧栏中找到“磁盘管理”,查看当前磁盘的状态,并进行相应的操作尝试解除写保护。
在了解以上内容后,以下还有一些其他建议:
在使用第三方工具时,要确保来源可靠,避免下载恶意软件。
操作注册表之前,最好先备份,防止操作不当导致系统不稳定。
如果磁盘中的数据非常重要,且没有备份,建议直接寻求专业的技术支持,以免自行操作导致数据丢失。
解除Windows 10系统中磁盘写保护有多种方法,从使用内置工具如Diskpart,到第三方修复工具,或者通过系统设置和硬件检查等手段都可以实现,在实际操作前,应充分了解每种方法的具体步骤和潜在风险,尽量在保证数据安全的前提下进行操作,如果对于操作不确定或担心安全问题,建议找专业人士帮助解决。
原创文章,作者:未希,如若转载,请注明出处:https://www.kdun.com/ask/773758.html
本网站发布或转载的文章及图片均来自网络,其原创性以及文中表达的观点和判断不代表本网站。如有问题,请联系客服处理。






发表回复