在Windows 10操作系统中,用户可能会遇到电脑进入睡眠模式后,无法通过键盘或鼠标来唤醒电脑的问题,这种情况可能由多种原因造成,比如电源管理设置不正确、系统或硬件驱动未更新、USB设备挂起设置不当或BIOS配置问题等,本文将详细探讨解决Win10睡眠后键盘和鼠标无法唤醒电脑的有效方法,建议在尝试任何解决方案之前创建还原点,以防万一需要回退至原始状态。
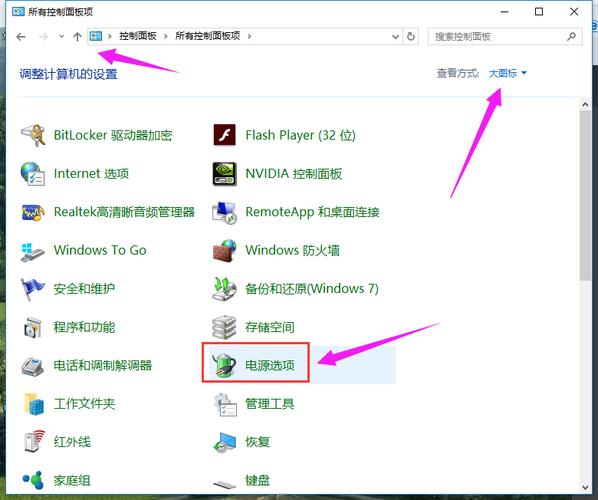
1、检查电源管理设置:确保在“设备管理器”中,键盘和鼠标的电源管理设置已正确配置,错误的设置可能会导致它们无法唤醒电脑,进入设备管理器,找到键盘和鼠标选项,打开它们的属性,并确保未选中“允许计算机关闭此设备以节省电源”的选项。
2、更新系统和驱动程序:运行系统的Windows Update,确保操作系统和所有驱动程序都更新到最新版本,过时的驱动程序可能导致与硬件的不兼容问题,影响唤醒功能。
3、调整USB设备的挂起设置:在“电源选项”中,修改USB设置,防止USB设备在电脑睡眠时被挂起,这可以通过更改电源计划的高级设置来实现,选择“USB设置”,然后禁用“USB选择性挂起设置”。
4、BIOS设置检查:重启电脑并进入BIOS设置,查看是否有与“唤醒事件”相关的设置,如“Power On By PCIE/PCI”,确保这些设置被启用,因为禁用它们可能会阻止通过键盘或鼠标唤醒电脑。
5、检查外部设备连接:确认键盘和鼠标是否直接连接到电脑上,而非通过USB集线器,有时,集线器本身可能不支持唤醒功能,或者其设置未正确配置。
6、检查电源适配器和电池状态:对于使用电池的笔记本电脑,确保电脑已连接电源适配器并且电池充电指示灯亮起,如果电脑电量过低,它可能会自动进入休眠状态而无法通过外设唤醒。
7、重置电脑的电源计划:如果以上方法都无法解决问题,可以尝试重置电源计划到默认设置,这可以通过电源选项的“还原默认计划”功能来完成。
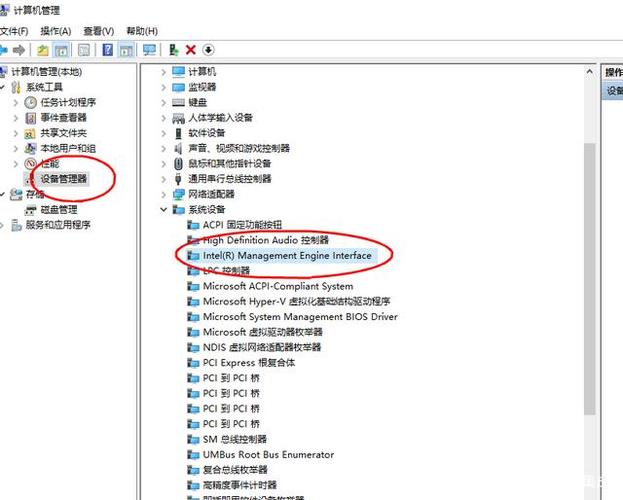
8、检查系统文件完整性:使用系统文件检查器(SFC)工具扫描修复可能存在的损坏或丢失的系统文件。
9、查看系统日志:利用事件查看器检查系统日志,看是否有关于唤醒问题的警告或错误记录,这有助于进一步诊断问题。
10、考虑硬件故障可能性:如果软件方面的解决方案无效,也不能完全排除是键盘或鼠标的硬件故障,尝试更换其他键盘或鼠标,看问题是否仍然存在。
接下来提供一些相关FAQs,以更全面地解答您可能会有的疑问:
FAQs**:
Q1: 我使用的是无线键盘和鼠标,是否也有相同的唤醒问题?
A1: 是的,无线键盘和鼠标也可能遇到无法唤醒电脑的问题,除了上述提到的常规检查步骤外,您还应该检查无线接收器是否正常工作以及电池是否需要更换。

Q2: 如何确定是硬件问题还是软件问题导致无法唤醒?
A2: 您可以通过替换其他已知无问题的键盘和鼠标来测试是否能够唤醒电脑,如果替换后的设备可以正常工作,则可能是原硬件的问题;如果问题依旧,则更可能是软件或系统设置问题。
归纳而言,Win10睡眠后键盘和鼠标无法唤醒的问题可以通过检查电源管理设置、更新驱动程序、调整USB挂起设置、检查BIOS配置、确认外部设备连接、检查电源适配器与电池状态、重置电源计划、检查系统文件完整性、查看系统日志和考虑硬件故障可能性等方法来解决,通过仔细排查与调整,大多数情况下都能找到问题的原因,并采取适当的措施来解决。
原创文章,作者:未希,如若转载,请注明出处:https://www.kdun.com/ask/771737.html
本网站发布或转载的文章及图片均来自网络,其原创性以及文中表达的观点和判断不代表本网站。如有问题,请联系客服处理。







发表回复