在Windows 11中,用户可能会根据个人的视觉需求或偏好去调整系统的字体大小,以获得更舒适和适合的阅读体验,以下是详细探讨如何在Windows 11系统中设置字体大小:
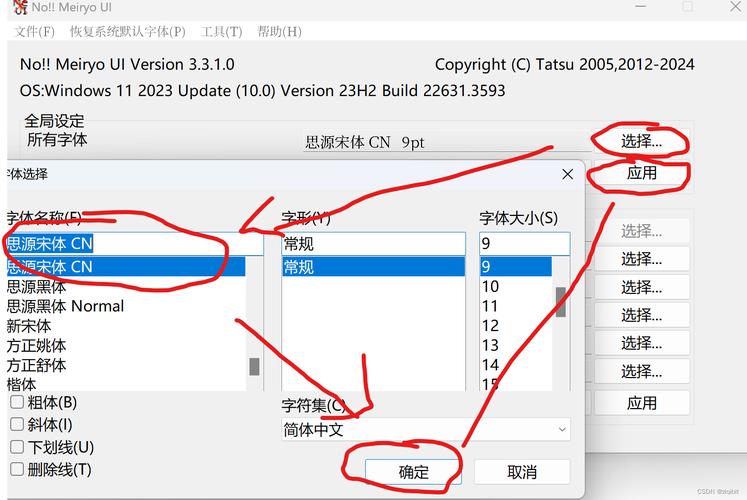
1、通过设置菜单调整
访问设置选项:可以通过按键盘上的【Win】键,或点击左下角的【开始】按钮,然后选择打开的所有应用中的【设置】来进入设置菜单。
导航至辅助功能:在设置窗口的左侧菜单中,点击【辅助功能】选项,以进入相关设置。
调整文本大小:在辅助功能设置的右侧面板中,找到并点击【文本大小(在整个 Windows 和应用中显示的文本大小)】,此处可以通过移动滑块来调整显示的文本大小,实时预览会显示调整后的效果。
应用更改并重启:调整到合适的字体大小后,点击【应用】按钮使更改生效,需要注意的是,为了确保所有文字显示正常,可能需要重新启动电脑。
2、使用放大镜工具
放大屏幕部分区域:Windows 11提供了放大镜工具,允许用户放大屏幕上的特定部分,通过按下Windows徽标键 + 加号 (+) 来启用放大镜,继续按相同的快捷键可以放大屏幕,反之使用Windows徽标键 + 减号 () 则可以缩小。
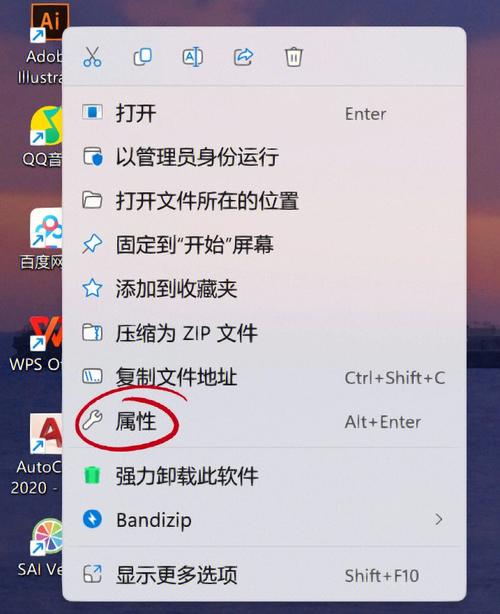
关闭放大镜:当不再需要放大时,可以通过按Windows徽标键 + Esc来关闭放大镜功能。
3、缩放整个系统
更改系统缩放设置:如果用户希望不仅改变文本,而是整个系统包括图像和应用都变得更大,可以选择“显示”,然后从“缩放”旁边的下拉菜单中选择一个选项,这将影响整个系统的显示大小。
4、调整文本、图像和应用的大小
修改显示设置:在“设置” > “轻松使用” > “显示”中,用户还可以选择仅调整文本大小或整体缩放来满足不同的视觉需求。
在调整字体大小时,用户需要注意以下几点:
调整字体大小后,部分文字可能会被截断或不易在屏幕上完全显示,所以适当的调整和测试是必要的。
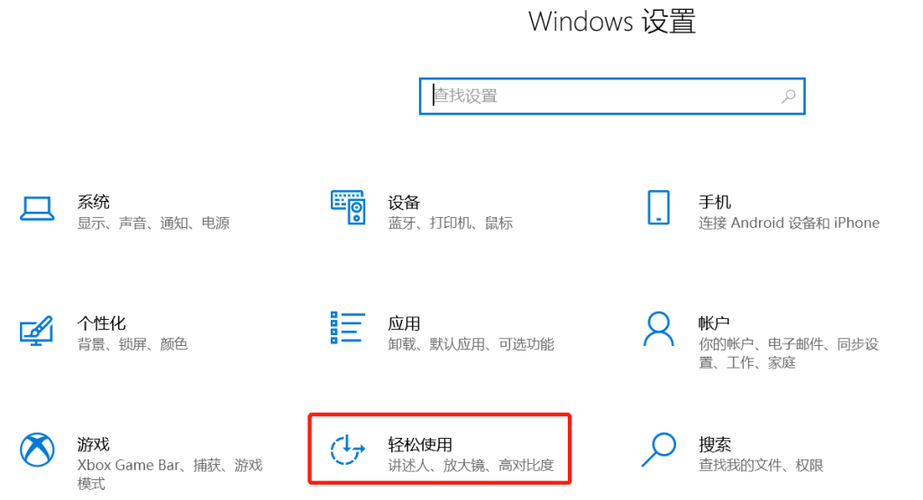
有些老旧的应用可能不支持字体大小的动态调整,这可能会导致在这些应用中无法正常显示调整后的字体大小。
对于高分辨率的显示器,适当增加字体大小可以提升文字的可读性,特别是对视力不佳的用户来说更是如此。
Windows 11为满足不同视力需求的用户提供了灵活的字体大小调整选项,让用户可以根据自己的舒适度自由调节,通过以上介绍的方法,用户可以轻松调整Windows 11系统中的字体大小,从而获得更佳的使用体验。
FAQs
问题1:调整字体大小后会影响系统性能吗?
不会直接影响,调整字体大小主要是改变显示效果,对系统性能的影响微乎其微,不过,更高的分辨率和缩放比例可能会对图形处理提出更高要求,但这通常不会对现代电脑产生太大负担。
问题2:如何恢复到默认的字体大小?
要恢复到默认的字体大小,只需进入之前调整字体大小的“设置” > “辅助功能” > “文本大小”设置项,然后将滑块移回到最左侧即可。
原创文章,作者:未希,如若转载,请注明出处:https://www.kdun.com/ask/769112.html
本网站发布或转载的文章及图片均来自网络,其原创性以及文中表达的观点和判断不代表本网站。如有问题,请联系客服处理。







发表回复