在Windows 11中取消屏幕锁定功能,可以通过多种方式实现,包括使用设置选项、修改注册表以及调整电源计划中的相关选项,具体分析如下:
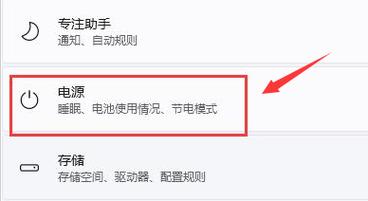
1、通过系统设置取消屏幕锁
访问设置菜单:先需要打开“设置”,这可以通过点击任务栏的“开始”按钮,然后选择设置图标(一个齿轮形状)来完成,进入设置后,点击“系统”来进一步配置。
更改锁屏设置:在“系统”设置中找到“电源和电池”部分,进而找到“屏幕和睡眠”或者直接搜索“锁屏”设置,找到“在离开时锁定”选项,并取消勾选以停用自动锁屏功能。
保存并测试设置:确认更改后,可以关闭设置界面,为了确保屏幕锁定已被取消,可以试着离开电脑一段时间不操作,看是否还会触发锁屏。
2、使用注册表编辑器禁用锁屏
打开注册表编辑器:使用Win+R快捷键调出“运行”对话框,输入regedit并执行,以管理员权限打开注册表编辑器。
导航至相应路径:在注册表编辑器中,导航至HKEY_LOCAL_MACHINESOFTWAREPoliciesMicrosoftWindows,寻找或创建名为Personalization的项,并在其中找到或新建NoLockScreen的DWORD值。
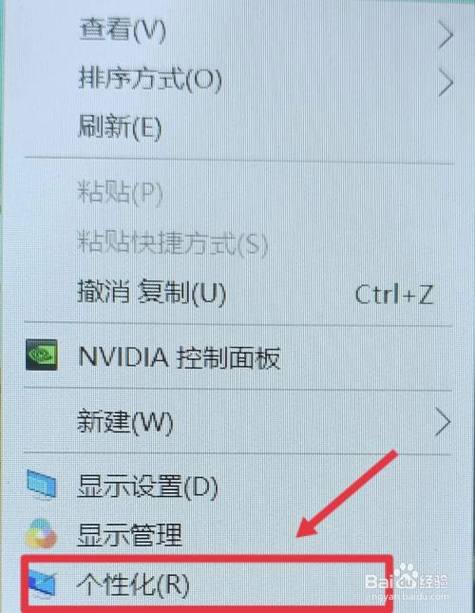
修改并应用设置:将NoLockScreen的值设为1,表示禁用锁屏界面,设置完成后,退出注册表编辑器并重启电脑,更改将在重启后生效。
3、通过电源和睡眠设置调整
访问控制面板:也可以通过控制面板来访问电源选项,这通常适用于更习惯使用传统桌面环境的用户。
修改电源计划:在控制面板中找到“电源选项”,在选定的电源计划中修改“关闭显示器”和“使计算机进入睡眠状态”的时间,将其设置为“从不”来防止自动锁屏。
配置电源按钮及闭合盖子动作:在同一电源选项设置中,还可以调整按电源按钮、按睡眠按钮以及关闭笔记本盖子时的动作,确保这些操作不会触发锁屏。
在了解以上内容后,以下还有一些相关的注意事项和因素需要考虑:
修改注册表前应备份重要数据,以防操作失误导致系统不稳定。
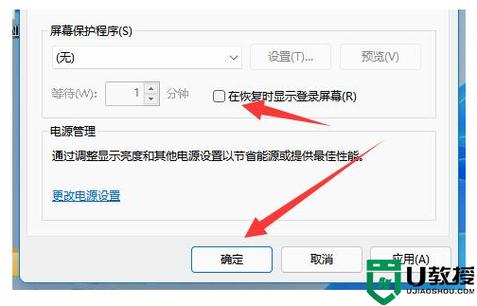
某些企业或组织可能通过组策略限制修改锁屏设置,这种情况下可能需要联系IT部门。
虽然禁用自动锁屏可以增加方便性,但也可能对数据安全造成风险,尤其在公共场所使用时需格外注意。
结合上述信息,取消Windows 11的屏幕锁定是一个涉及多个操作选项的过程,用户可以根据个人喜好和需求选择最适合的方法进行设置,从简单的设置调整到复杂的注册表编辑,每种方法都有其适用场景和潜在影响,建议在进行任何修改之前,权衡便利性和安全性,同时采取适当的数据保护措施。
FAQs
Q1: 禁用屏幕锁会影响电脑的数据安全吗?
A1: 是的,禁用屏幕锁可能会使您的设备在丢失或被未经授权的人员访问时更容易泄露数据,如果您经常在公共场合使用电脑或设备容易脱离您的监控范围,请三思而后行。
Q2: 如果我不想完全禁用屏幕锁,有没有办法设置特定时间后才启动屏幕锁?
A2: 当然可以,您可以进入“设置” > “系统” > “电源和电池” > “屏幕和睡眠”,在这里您可以设置一定时间无操作后屏幕才会锁定,这样既可以保证一定的使用便利性,也能在一定程度上保证安全。
原创文章,作者:未希,如若转载,请注明出处:https://www.kdun.com/ask/765519.html
本网站发布或转载的文章及图片均来自网络,其原创性以及文中表达的观点和判断不代表本网站。如有问题,请联系客服处理。






发表回复