在Windows 10系统中,正确设置并启用图形处理单元(GPU)可以显著提高电脑的性能,尤其是在视频播放和游戏计算方面,以下将详细介绍如何通过几个步骤和方法在Windows 10系统中设置GPU,以及一些常见问题的解答,从而帮助用户更有效地利用其显卡性能。

1、启用硬件加速GPU调度
检查系统兼容性:首先确保你的系统已更新至Windows 10 May 2020 (20H1/Version 2004) 或更高版本,这些更新包含了硬件加速GPU调度的特性,是启用此功能的前提。
打开设置应用:在Windows 10中,硬件加速GPU调度功能可以通过“设置”应用程序启用,进入“设置”,找到“系统”选项,然后选择“显示”菜单。
启用GPU调度功能:在“显示”菜单中,向下滚动直到找到“图形设置”选项,这里你将看到“硬件加速的GPU计划”选项,需要手动将其打开,启用后,显卡将更高效地处理视频播放和游戏渲染,从而提高性能并减少延迟。
2、调整GPU性能偏好
打开控制面板:点击左下角的“开始”,然后打开“控制面板”。
选择图形卡性能计划:在“控制面板”中找到“系统和安全”,接下来进入“系统”,在左侧菜单中选择“高级系统设置”,在弹出的性能设置部分点击“设置”按钮,你可以根据需要选择“高性能”、“平衡”或“节能”等计划,对于想要提升游戏或多媒体处理性能的用户,建议选择“高性能”选项。
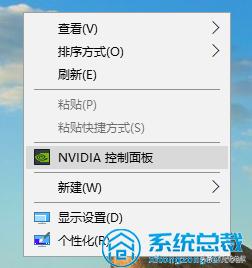
3、通过图形卡驱动程序设置
更新驱动程序:确保使用的是最新版本的图形卡驱动程序,对于NVIDIA显卡,至少需要安装NV GeForce 451.48 或 Adrenalin 2020版20.5.1 Beta及更高版本的驱动程序。
配置驱动程序设置:在安装完毕最新的驱动程序后,通常可以在桌面上右键点击并选择相应的显卡设置选项,进一步调整如3D设置、视频颜色管理等高级选项,以优化特定应用程序的表现。
在了解以上内容后,以下还有一些其他建议:
多屏幕设置:对于使用多个显示器的用户,可以分别设置每个屏幕的显示配置,包括分辨率和屏幕方向,确保主副屏幕都能达到最佳的显示效果。
游戏模式调整:当进行游戏时,可以开启Windows 10的游戏模式,该模式会优化系统资源使用,优先保证游戏运行的流畅性。
远程桌面与GPU加速:如果经常使用远程桌面连接,可以考虑启用GPU加速,这将改善远程会话中的图形和视频处理能力。
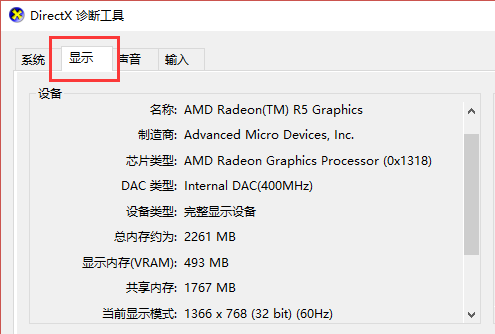
您应该能有效地管理和优化Windows 10系统中的GPU设置,以获得更好的视觉体验和系统性能,通过这些方法,您的计算机在处理图形密集型任务时的表现将得到显著提升。
原创文章,作者:未希,如若转载,请注明出处:https://www.kdun.com/ask/765289.html
本网站发布或转载的文章及图片均来自网络,其原创性以及文中表达的观点和判断不代表本网站。如有问题,请联系客服处理。






发表回复