在Windows 10系统中,更改文件夹预览窗格的大小可以让用户根据个人偏好和屏幕尺寸调整视图,以达到最佳的浏览效果和使用体验,下面将详细介绍如何通过不同的步骤实现预览窗格大小的调整,并确保这些设置可以应用到所有文件夹。
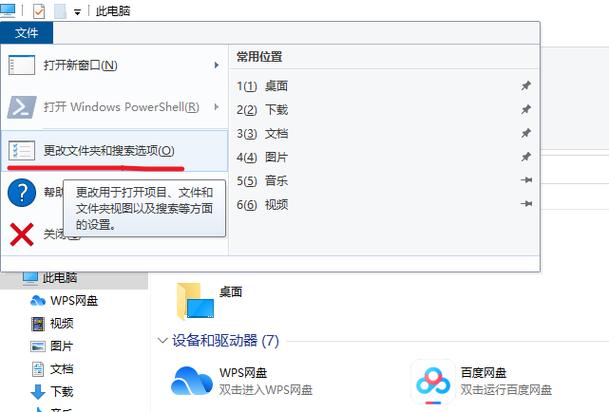
1、打开目标文件夹
访问系统资源:需要从Windows 10的桌面上找到并打开“此电脑”图标,这一步是进入系统文件管理的基础操作,通过它,用户可以轻松访问到电脑中的所有文件和文件夹。
选择任意文件夹:在打开“此电脑”后,选择随意一个文件夹进行操作,这一步骤是为了展示如何对文件夹的预览窗格大小进行调整,所选文件夹将作为操作对象。
2、调整文件夹查看设置
查看菜单选项:在文件夹的菜单栏中点击“查看”,在这里可以发现多种配置选项,包括调整文件夹视图的显示大小、排列方式等,通过这些设置,用户能够自定义文件夹内容的展示方式。
选择视图大小:特别地,用户可以调整“查看”下的“更改文件夹和搜索选项”,从而对文件夹中的图标大小进行具体的调整,调整图标大小直接影响到预览窗格中文件图标的显示尺寸,这对于提升视觉体验和操作便利性至关重要。
3、应用设置到所有文件夹
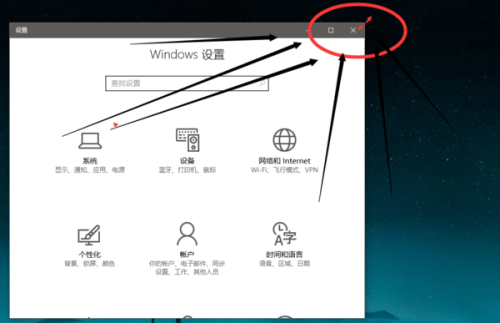
打开文件夹选项:完成上述设置后,再次进入“查看”菜单,并点击右侧的“选项”命令,进入到“文件夹选项”对话框,这一步是确保之前所做的视图调整能够保存并应用到整个系统中所有文件夹的关键步骤。
确认并应用更改:在“文件夹选项”对话框中,将选项卡切换至“查看”,然后点击下方的“应用到文件夹”,此操作确保了所有的文件夹都会按照用户刚刚设定的视图方式来显示,从而实现个性化的系统使用体验。
通过上述详细的步骤解析,Windows 10系统的用户可以轻松更改文件夹预览窗格的大小,并使其应用到全部文件夹,这项功能不仅提高了文件管理的便捷性,也优化了用户的视觉体验,还将补充一些附加信息,以帮助用户更好地理解和使用这一功能。
定期检查更新:Windows 10会定期推出更新,包括功能改进和安全性增强,保持系统更新有助于获得更好的性能和最新的功能。
利用快捷键:在调整文件夹视图大小时,可以尝试使用快捷键如“Ctrl+鼠标滚轮”快速调整,这能提供更快捷的操作体验。
备份设置:在进行系统级别的调整前,建议备份当前的设置,以防调整后的设置不符合个人习惯或出现错误时能够快速恢复。
利用云服务同步设置:如果使用微软账号登录,可以通过云服务同步这些设置在不同的设备间保持文件夹视图的一致性。
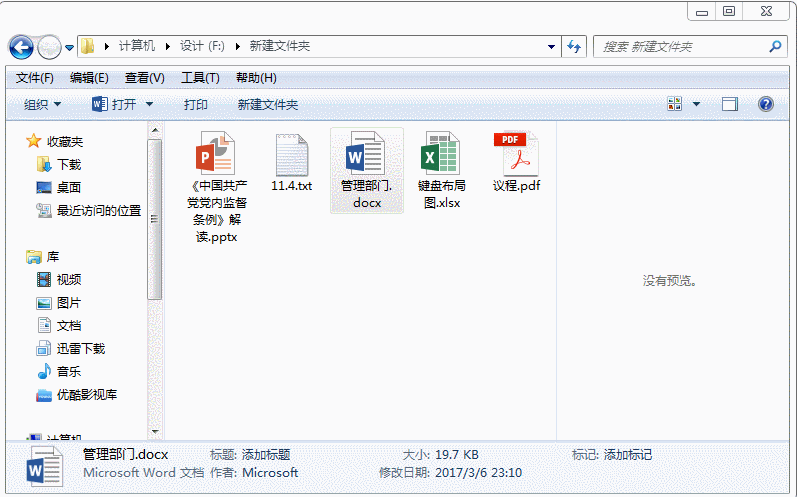
用户可以依据上述步骤和注意事项自由调整Windows 10系统中文件夹预览窗格的大小,并且可以确保这些设置在整个系统中一致应用,通过这种方式,每个用户都能根据自己的喜好和需求,定制出一个最适合自己的文件浏览环境。
原创文章,作者:未希,如若转载,请注明出处:https://www.kdun.com/ask/764941.html
本网站发布或转载的文章及图片均来自网络,其原创性以及文中表达的观点和判断不代表本网站。如有问题,请联系客服处理。




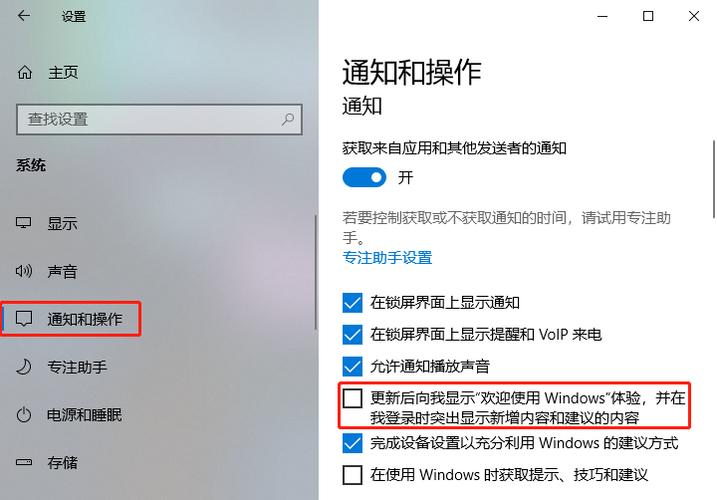

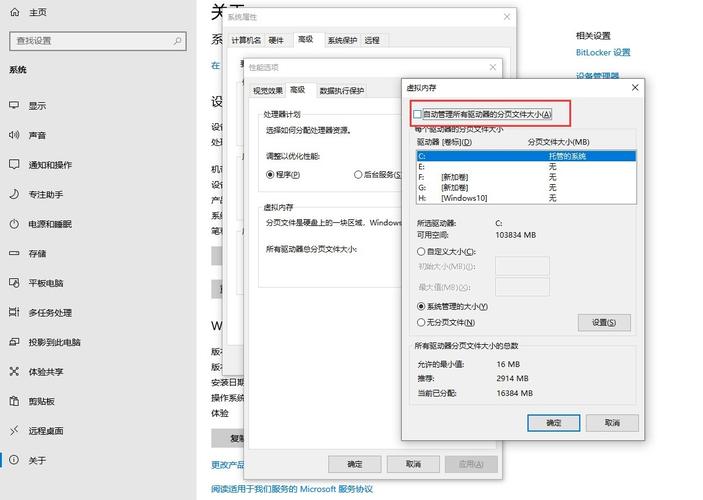
发表回复