在Windows 11系统中关闭驱动自动更新是许多用户常见的需求,这是为了防止自动更新的驱动程序不兼容导致系统不稳定,下面将详细介绍几种有效的方法来禁用此功能,确保您的硬件运行在最适合的驱动版本下。
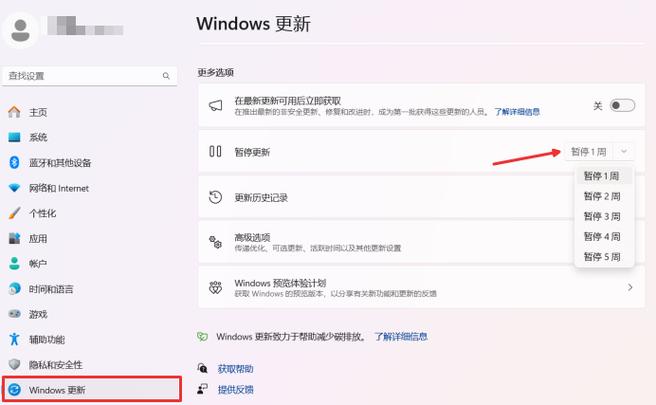
1、修改系统设置禁用自动驱动更新:打开“Windows 设置”,然后进入“系统”选项,选择“,进入到“系统高级设置”,您会看到一个弹出窗口,选择“硬件”标签,点击“设备安装设置”,在自动下载页面选择“否”,这样就可以阻止系统自动下载并安装驱动程序。
2、通过组策略编辑器禁用自动更新:使用“Win+R”快捷键调出运行窗口,输入“gpedit.msc”以访问组策略编辑器,在编辑器中,依次导航至“计算机配置”→“管理模板”→“Windows 组件”→“Windows 更新”→“管理从 Windows 更新提供的更新”,找到并双击“Windows 更新”,选择“已禁用”来停止自动更新驱动程序的功能。
3、修改注册表禁用自动更新:修改注册表是一个高级操作,需要谨慎执行以避免系统错误,运行“regedit”打开注册表编辑器,然后定位到HKEY_LOCAL_MACHINESOFTWAREPoliciesMicrosoftWindowsWindowsUpdate,在此处,您可以更改相关键值来控制驱动更新的设置。
4、使用微软官方工具隐藏更新:如果以上方法都不适用,可以考虑使用微软提供的“显示或隐藏更新”疑难解答工具,下载并运行该工具后,可以按照提示隐藏那些不希望自动安装的驱动程序更新。
5、手动更新和管理驱动程序:定期检查硬件制造商的官方网站,获取最新的驱动程序版本,并手动进行安装更新,这不仅可以确保兼容性,也允许用户完全控制何时以及如何更新驱动程序。
6、回退不兼容的驱动:如果自动更新的驱动导致问题,可以通过设备管理器回退到先前的版本,右键点击想要处理的硬件设备,选择属性,然后在驱动程序标签页中选择回退驱动程序。
在实施上述方法后,理解其影响及注意事项也是至关重要的,关闭自动更新可能会使系统错过重要的安全补丁,因此在执行这些操作时需保持对系统安全状况的关注,手动更新驱动程序时要确保来源可靠,避免引入恶意软件。
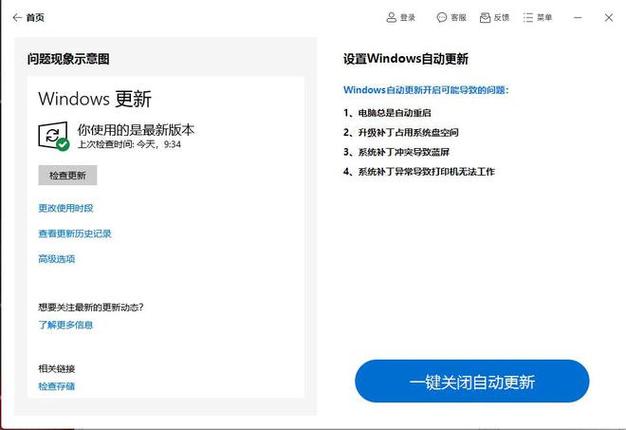
禁止Windows 11自动更新驱动程序可以通过多种方法实现,每种方法都有其适用场景和具体步骤,用户可以根据自身情况选择最合适的方法来确保系统稳定性和硬件兼容性,注意维护系统的整体安全性与健康状态,确保一个顺畅和安全的计算体验。
FAQs
Q1: 禁用驱动自动更新后如何手动更新驱动程序?
A1: 您可以通过以下步骤手动更新驱动程序:
1、确认所需驱动的硬件型号和操作系统兼容性。
2、访问硬件制造商的官方网站,寻找对应硬件的最新驱动程序。
3、下载后,通过运行安装程序手动安装。
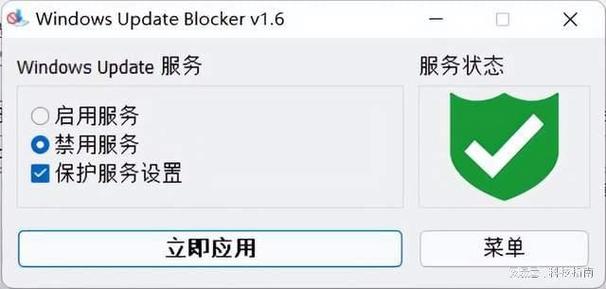
4、安装完成后,重启计算机确保驱动正常工作。
Q2: 如果组策略编辑器不可用怎么办?
A2: 若组策略编辑器不可用,通常是因为您的Windows版本为家庭版,而家庭版不包含组策略编辑器,您可以尝试使用修改系统设置或修改注册表的方法,对于高级用户,建议升级到专业版以获得更全面的系统管理功能。
原创文章,作者:未希,如若转载,请注明出处:https://www.kdun.com/ask/764897.html
本网站发布或转载的文章及图片均来自网络,其原创性以及文中表达的观点和判断不代表本网站。如有问题,请联系客服处理。







发表回复