在Windows 10操作系统中,用户可能会遇到关机或重启时系统提示“这个应用阻止你重启或关机”的情况,这一问题通常是由某些正在运行的应用程序或系统设置引起的,它们可能正在进行重要操作或由于兼容性问题而阻止系统关闭,下面将深入探讨解决此问题的有效方法,并提供一些实用的例子和建议:

1、检查并结束阻止关机的应用程序
任务管理器的使用:您可以尝试使用任务管理器来结束那些可能阻止关机的应用程序,通过按“Ctrl+Shift+Esc”打开任务管理器,检查“进程”标签下正在运行的应用程序,观察那些占用CPU或内存资源较多的应用程序,特别是那些未响应或状态显示为“运行中”但界面上长时间无响应的程序,您可以选中这些程序,然后点击“结束任务”尝试终止它们,再次尝试关机。
查看系统日志:您可以通过事件查看器(Event Viewer)来查找关机过程中可能出现的错误记录,这些记录可能会提供哪个应用程序或服务导致了关机失败的信息,通过“控制面板”中的“管理工具”访问事件查看器,然后在“Windows日志”下的“系统”分类中查找与关机相关的错误或警告信息。
2、修改组策略设置以自动终止关机阻止程序
组策略编辑器的应用:一个较为根本的解决方案是通过修改组策略设置来允许系统自动终止那些阻止关机的应用程序,您可以通过在开始菜单搜索框输入“gpedit.msc”来打开组策略编辑器,按照路径“计算机配置”→“管理模板”→“系统”→“关机选项”,找到“关闭会阻止或取消关机的应用程序的自动终止功能”设置项。
启用自动终止功能:在上述设置项上双击打开,并选择“已启用”,然后点击“应用”,“确定”,这样设置后,系统会在关机时自动尝试终止所有正在运行的应用程序,从而避免个别应用阻止关机的情况。
3、更新或回滚驱动程序和系统更新
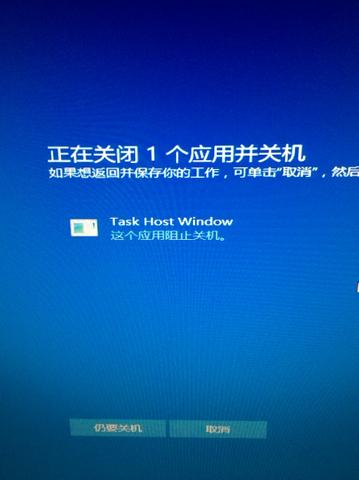
驱动程序更新:有时,过时或不兼容的驱动程序也可能是引起关机问题的原因,您应该检查并更新显示卡、声卡、网络适配器等硬件的驱动程序,通过设备管理器查找这些硬件,右键选择“更新驱动程序”进行更新,如果有新的系统更新可用,也可以通过Windows Update进行检查和安装。
系统更新的影响:如果您最近安装了新的系统更新后开始出现关机问题,考虑暂时回滚该更新可能有助于解决问题,注意,回滚操作应在发现问题后的短时间内进行,因为系统通常只允许在短时间内撤销更新。
4、利用命令提示符强制关机
使用命令提示符:在某些情况下,常规的关机方法可能无法正常工作,这时可以尝试使用命令提示符来进行强制关机,打开命令提示符窗口(管理员模式可能需要),然后输入“shutdown /s /f /t 0”,该命令会立即关闭计算机,其中的“/f”参数表示强制关闭正在运行的应用程序,“/t 0”表示没有超时时间,即立即执行。
5、检查硬件问题
硬件兼容性及故障:除了软件方面的问题外,硬件故障或不兼容也可能引起无法正常关机,这包括主板、处理器过热、电源供应不稳定等问题,检查这些硬件的工作状态是否正常,必要时可以联系专业技术人员进行检查和修理。
6、系统恢复或重置

系统恢复:如果以上方法都不能解决问题,您可以考虑使用系统恢复到一个之前的恢复点,那时计算机还没有出现关机问题,系统恢复是Windows的一个功能,可以将系统文件、安装的应用程序、Windows设置等恢复到之前的某个时间点。
系统重置:作为最后的解决措施,您还可以选择进行系统重置,将Windows 10恢复到初始安装状态,这一操作将删除所有个人文件和应用程序,因此在执行前应确保已做好数据备份。
面对Win10关机提示“这个应用阻止你重启或关机”的问题,您可以通过多种方式尝试解决,从检查并结束可能的阻止程序开始,到修改组策略设置、更新驱动程序、利用命令提示符强制关机、检查硬件问题,乃至系统恢复或重置,这些步骤提供了全面的解决方案,每个方法都有其适用场景和具体操作步骤,您应根据自己面对的具体情况选择合适的方法。
相关问答FAQs
Q1: 如何确定哪个应用程序阻止了关机?
A1: 您可以通过任务管理器查看当前运行的所有应用程序,特别注意那些资源占用异常或响应缓慢的程序,事件查看器中的系统日志也可能记录有关于关机失败的详细信息,包括具体的应用程序名称和错误代码。
Q2: 执行系统恢复会影响我的个人文件吗?
A2: 系统恢复通常只影响系统文件、安装的应用程序和系统设置,不会删除您的个人文件,但为了安全起见,进行任何系统恢复或重置操作前,都应该先对重要数据进行备份。
原创文章,作者:未希,如若转载,请注明出处:https://www.kdun.com/ask/761401.html
本网站发布或转载的文章及图片均来自网络,其原创性以及文中表达的观点和判断不代表本网站。如有问题,请联系客服处理。






发表回复