当在VMware虚拟机中的Ubuntu系统找不到网卡时,这往往涉及到虚拟机网络配置、系统设置或者驱动程序的兼容性等问题,下面是具体的分析和解决方案:
1、检查虚拟机网络配置
确认网络适配器的存在与状态:要确保VMware中为该Ubuntu虚拟机正确配置了网络适配器,并且该适配器被设置为启动状态,可以通过编辑虚拟机设置来查看和配置。
更改网络连接模式:如果网络适配器配置无误但仍然无法识别,尝试改变网络连接模式(如从桥接模式切换到NAT或仅主机模式),以排除问题是否由此引起。
2、检查Ubuntu系统内部设置
ifconfig命令查看系统是否能够识别任何网络设备,如果除了本地回环(lo)外无其他设备,则可能是系统未能加载网络驱动或配置有误。
查看网络服务状态:利用sudo service NetworkManager status命令来确认网络管理服务是否正在运行,如果服务未运行或存在异常,可能需要重启网络服务。
3、更新或重新安装网卡驱动
检查驱动状态:可以通过sudo lshw c network命令来检查网络驱动的状态,若显示为DISABLED则需要重新启用或安装相应的驱动。
安装或更新驱动:如果检测到驱动问题,可以尝试通过Ubuntu的软件和更新工具来更新系统,特别是网络驱动的更新,或者手动下载并安装相应驱动。
4、修改NetworkManager配置文件
修改NetworkManager.conf:根据某些情况,需要手动修改/etc/NetworkManager/NetworkManager.conf文件,以恢复网络功能的正常使用。
重启NetworkManager服务:在对NetworkManager配置文件进行修改后,重启NetworkManager服务使得改动生效。
5、IP配置与DNS设置
检查IP地址配置:确认Ubuntu系统的IP地址配置是否正确,特别是在使用静态IP时,错误的配置可能导致网络不可达。
设置正确的DNS服务器:错误的DNS服务器配置可能导致网络看起来不可用,确保DNS设置与宿主机或其他可用网络环境相匹配。
6、虚拟机的网络适配器驱动问题
更新虚拟机硬件版本:有时虚拟机的硬件版本过旧可能会导致不兼容的问题,更新到最新版本可能解决此类问题。
检查VMware工具的安装情况:VMware Tools提供了必要的驱动和实用程序来支持虚拟机内的网络和其他硬件,确保其已安装并且是最新版。
7、重启网络服务与虚拟机
重启网络服务:通过sudo service networking restart或sudo systemctl restart networking命令来重启网络服务,这是常见的解决网络问题的简单方法。
重启虚拟机:有时简单的重启操作可以解决临时的软硬件冲突问题,重置网络状态。
在了解上述内容后,还可以关注以下几个方面:
检查物理机和宿主机的网络状态:确保物理机(即宿主机)本身网络是正常的,因为虚拟机的网络最终依赖于宿主机的网络。
考虑可能存在的软件冲突:某些情况下,新安装的软件可能会影响网络服务的正常运行,检查最近安装的软件是否与网络服务有冲突。
查看系统日志:通过系统日志可以获得一些关于网络服务启动和故障的详细信息,对于排查问题十分有帮助。
结合上述信息,解决Vmware虚拟机中Ubuntu系统找不到网卡的问题,需要用户从虚拟机网络配置、系统设置、驱动更新等多方面进行综合排查和修复,建议用户保持系统和驱动的及时更新,并熟悉网络配置的基本操作,以便在遇到类似问题时能够迅速定位和解决,在解决问题的过程中,细心的观察和分析能够帮助用户更好地理解Linux系统的网络工作机制。
原创文章,作者:未希,如若转载,请注明出处:https://www.kdun.com/ask/760512.html
本网站发布或转载的文章及图片均来自网络,其原创性以及文中表达的观点和判断不代表本网站。如有问题,请联系客服处理。


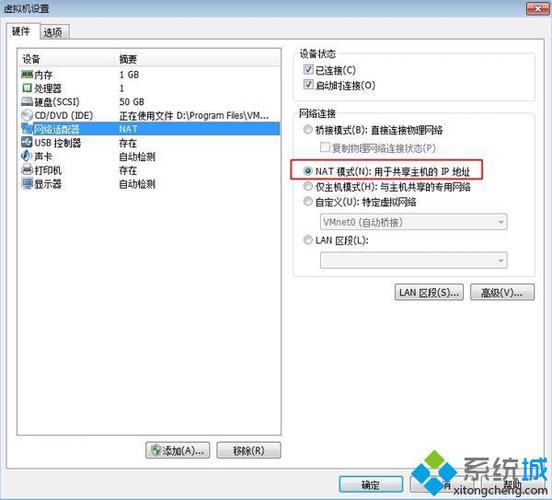

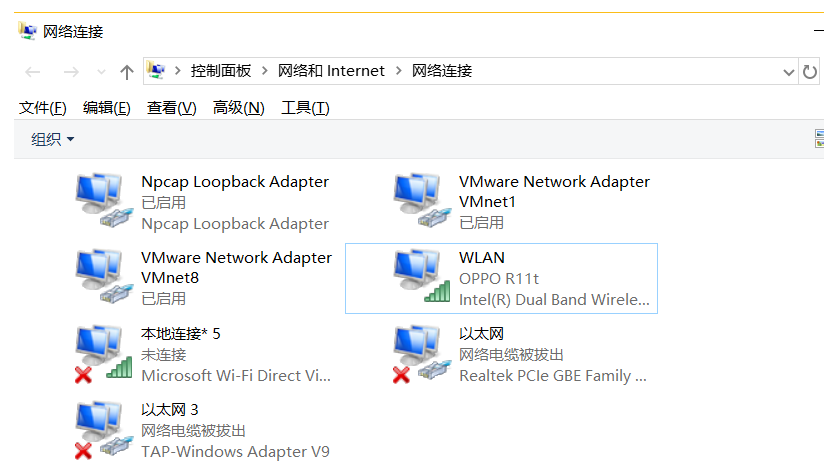




发表回复