RDP,即远程桌面协议(Remote Desktop Protocol),是微软提供的一种网络协议,它允许用户通过网络连接到另一台计算机的桌面,实现远程操作和管理,这种技术在企业管理、远程工作和IT维护中有着广泛的应用,下面将详细阐述如何通过RDP进行远程桌面连接:

1、客户端准备
启动远程桌面连接工具:在客户端计算机上,可以通过运行“mstsc”命令来打开远程桌面连接程序,这是通过命令提示符或运行窗口(Win+R)实现的。
配置连接选项:在远程桌面连接窗口中,用户可以单击“显示选项”或“更多选项”来展开控制项,从而保存用户名和密码,配置显示大小和颜色,以及允许使用本地音频、打印机、剪切板等,这些都旨在优化远程连接的体验,还可以选择不同的身份验证方式。
2、服务器端设置
允许远程访问:在服务器端,需要进入控制面板,然后点击系统与安全,选择允许远程访问,在远程桌面部分选择允许远程桌面连接,并点击“选择用户”,赋予特定用户通过远程桌面连接的权限。
添加用户:在赋予权限的过程中,可以搜索“远程”,在输入对象名称来选择的栏中输入“everyone”,点击检查名称,然后点击确认,这样便可以将远程桌面访问权限授予所有用户。
3、连接远程桌面
输入IP地址和用户信息:在客户端准备好后,搜索远程桌面连接,输入主机的IP地址,然后点击连接,需要输入服务端的登录用户名和密码。
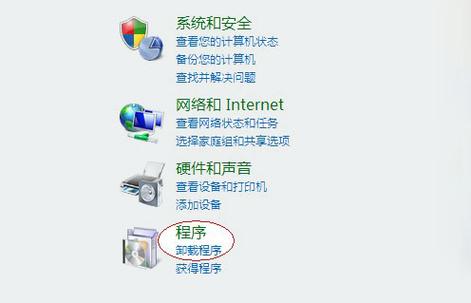
解决账户限制问题:如果遇到“用户账户限制(时间限制)会阻止你登录…”的错误问题,可能需要服务器端进一步调整账户策略或联系网络管理员解决。
4、网络和安全设置
查看IP地址:通过在运行窗口(Win+R)中输入cmd,然后使用ipconfig命令找到IP地址,这对于之后输入远程连接地址是必要的步骤。
防火墙设置:启用远程桌面访问后,通常会在系统防火墙中自动开放了RDP协议,以允许远程桌面连接请求通过。
5、优化连接体验
使用本地资源:在连接时可以选择是否使用本地的音频、打印机等资源,这可以根据个人需要进行设置,使得远程操作更加符合用户习惯。
调整显示效果:用户可以根据网络状况调整远程桌面的显示大小和颜色质量,以达到更好的视觉体验和更流畅的操作。
在了解以上内容后,为了确保远程桌面连接的成功和安全性,还需要注意以下几点:
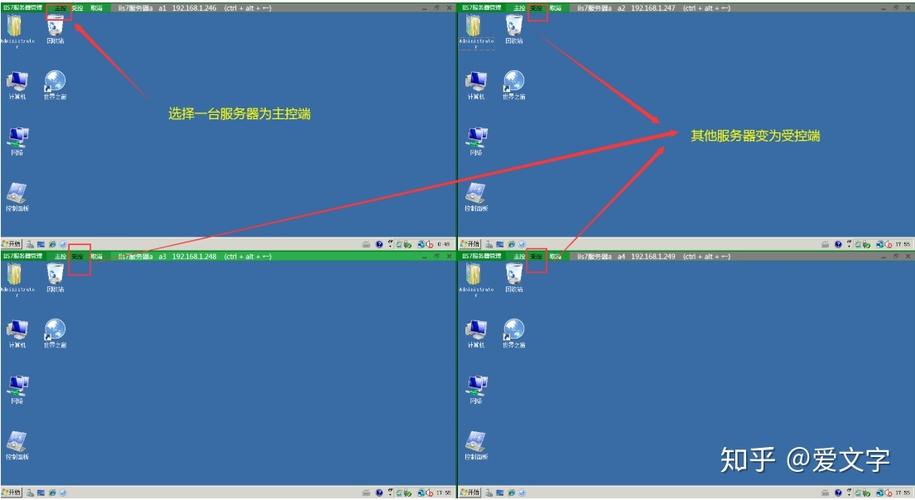
确保知道准确的服务器IP地址和有权限的用户名及密码。
检查网络连接情况,确保两端的设备均处于稳定的网络环境中。
考虑使用网络传输层或加密措施保护数据传输的安全性。
在公共场所尽量避免使用RDP连接,以防止信息泄露。
如果需要经常进行远程连接,可以考虑设置固定分辨率和快捷键,提高工作效率。
RDP远程桌面连接为用户提供了一种便捷的远程访问和操作解决方案,通过上述步骤的指导和注意事项的提醒,用户应能够轻松地实现远程桌面连接,并根据自己的需要优化连接体验,无论是日常的远程办公还是IT维护工作,正确和安全的使用RDP都能显著提升工作效率和操作便利性。
原创文章,作者:未希,如若转载,请注明出处:https://www.kdun.com/ask/757993.html
本网站发布或转载的文章及图片均来自网络,其原创性以及文中表达的观点和判断不代表本网站。如有问题,请联系客服处理。






发表回复