在Windows 11操作系统中,桌面快捷方式的消失可能会导致用户访问应用程序和文件的不便,解决这个问题需要了解可能的原因,并依此采取相应的恢复措施,以下是面对Windows 11桌面快捷方式不见时可以采取的具体解决方法和步骤:
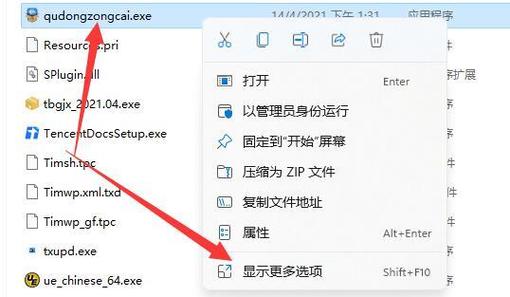
1、桌面图标设置调整
通过个性化选项修改:在桌面空白区域点击右键,选择“个性化”,然后在出现的设置页面中选择“主题”选项,向下滚动并找到“桌面图标设置”,在这里可以通过复选框勾选需要显示的项目如“计算机”、“用户的文件”、“回收站”、“控制面板”和“网络”,然后点击“应用”确认更改,再点击“确定”关闭窗口,这样,之前不见的桌面快捷方式将重新出现在桌面上。
2、系统文件探索
检查是否在系统中隐藏:虽然桌面快捷方式不见,但它们可能仍在系统中,只是被设置为隐藏状态,可以通过打开资源管理器,进入C盘下的Users文件夹,再进入当前用户的桌面文件夹中查看,如果发现文件确实存在而没有显示在桌面上,可以尝试上述的桌面图标设置来重新调出。
3、系统更新后的调整
检查系统更新的影响:有时Windows系统更新后,某些设置可能会重置,包括桌面图标的布局,检查系统的更新记录,确认是否有最近的更新可能导致了这些变化,如果是,可能需要根据更新后的新特性来调整设置。
4、显示设置调整
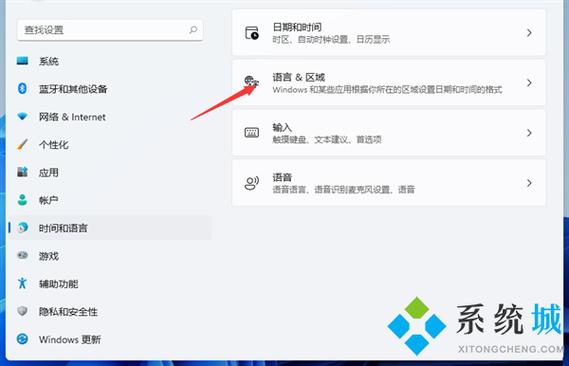
修改显示设置:进行桌面显示设置的调整,确保没有选择仅在任务栏显示或隐藏桌面图标的选项,同样地,通过右键点击桌面空白处,选择“显示设置”,确保在“多个显示器”的设置中没有错误地将桌面图标仅投影到其他显示器上。
5、还原或重置
考虑使用系统还原:如果以上方法都无法解决问题,且该问题自某个时间点开始突然出现,可以考虑使用系统还原功能,将电脑恢复到问题出现前的一个还原点。
6、命令行工具
使用命令行工具:对于一些高级用户,也可以尝试使用Windows命令行工具(如PowerShell)来探索更多可能的解决方案,例如重建图标缓存等。
7、重新安装受影响的应用
重新安装应用:如果消失的快捷方式关联到了特定的应用程序,那么尝试卸载再重新安装这个应用程序,可能会解决快捷方式无法显示的问题。
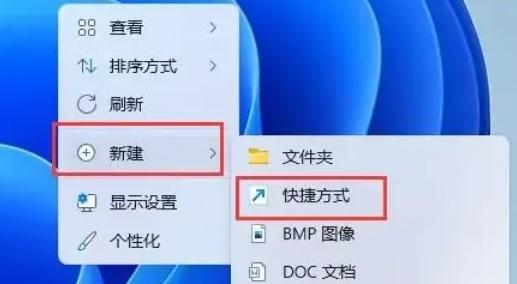
8、系统文件检查
运行系统文件检查器:使用系统文件检查器(SFC /Scannow)来修复可能损坏的系统文件,这种方法间接地也可能帮助恢复桌面图标的正常显示。
随着对Windows 11系统更深入的了解和使用,用户可能需要关注以下几个方面:
定期备份:为避免因系统更新或操作失误导致数据丢失,定期备份个人数据和系统状态是必要的。
保持系统更新:及时安装最新的系统补丁和更新,可以防止因已知问题导致的各种小毛病。
学习新系统的特性:熟悉Windows 11的新功能和改进,比如新的开始菜单布局、多任务处理能力等,以充分利用操作系统提供的功能。
当Windows 11的桌面快捷方式不见了时,可以通过调整桌面图标设置、检查系统文件、调整显示设置、使用系统还原、尝试命令行工具、重新安装应用、运行系统文件检查器等方式来解决,了解和适应Windows 11的新特性与更新,也是保持系统平稳运行的关键。
FAQs
Win11桌面快捷方式和Win10有何不同?
Windows 11在设计上做了一些改动,使得用户体验更加现代化,这可能会影响到桌面快捷方式的默认布局和可见性,与Windows 10相比,Windows 11在某些版本的更新后,可能会更加倾向于简化桌面视图,把一些传统图标隐藏或整合到其他地方,此电脑”可能默认不再在桌面上显示。
如果桌面图标和任务栏都消失了怎么办?
如果遇到桌面图标和任务栏都消失的情况,首先不要慌张,可以尝试使用快捷键Ctrl+Alt+Del调出任务管理器,然后尝试通过任务管理器重启explorer.exe进程,具体操作为:在任务管理器中,找到“文件”>“运行新任务”,输入“explorer.exe”并确认,如果这样做仍然无效,可能需要进一步检查系统是否存在病毒或恶意软件的影响,或考虑进行系统还原操作。
原创文章,作者:未希,如若转载,请注明出处:https://www.kdun.com/ask/755318.html
本网站发布或转载的文章及图片均来自网络,其原创性以及文中表达的观点和判断不代表本网站。如有问题,请联系客服处理。



发表回复