在Windows 10操作系统中,用户可能会遇到无法单独添加美式键盘的问题,这不仅影响特定软件的使用体验,如AutoCAD 2016和模拟人生4等软件,在非美式键盘布局下可能导致快捷键无法使用或程序闪退,还可能影响到操作系统的界面语言显示,为了解决这一问题,本文将提供一系列解决方案,并深入探讨相关的操作步骤和注意事项,以帮助用户顺利添加美式键盘,优化使用体验,具体分析如下:
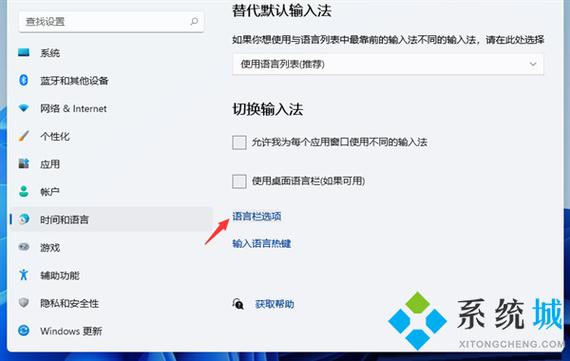
1、检查系统语言设置
查看是否有英文语言包:进入“设置”“时间和语言”“语言”,查看是否有英文语言包,没有的话,需要点击“添加语言”,找到英语(美国),然后下载安装。
调整输入法默认设置:在“语言”设置页面中,选定英语(美国)后,可选为“设为我的显示语言”,这样有助于在不改变系统语言的前提下,增加美式键盘选项。
2、添加简体中文美式键盘
通过控制面板添加:搜索并打开控制面板,选择“时钟和区域”“语言”,在“语言”选项中点击“添加输入语言”,找到并添加“简体中文(美式键盘)”。
使用PowerShell命令:如果通过常规方法无法添加,可以尝试使用PowerShell命令行工具手动添加,这需要一定的命令行操作知识,并且操作需谨慎以防系统错误。
3、配置键盘布局
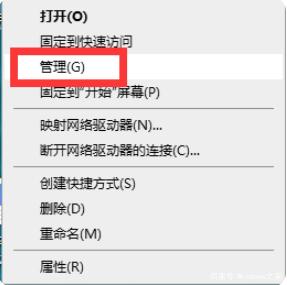
更改键盘布局设置:在添加美式键盘后,通过“设置”“时间和语言”“语言”下的“选项”,来调整键盘布局,确保美式键盘处于激活状态,以便使用。
使用快捷键切换:通常情况下,可以通过Windows+Space快捷键来切换不同输入法,包括新添加的美式键盘。
4、更新和重启
更新系统:添加键盘后,应检查是否有最新的系统更新,因为某些更新可能包含改进键盘支持的修复。
重启计算机:为确保设置生效,建议重启计算机,这是一个基本而重要的步骤,可以避免许多潜在的配置问题。
5、使用第三方工具
寻找可靠的第三方工具:网络上有许多第三方工具可以辅助添加键盘布局,但需注意来源的安全性和信誉。
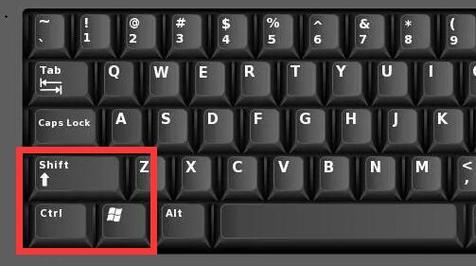
备份重要数据:在使用第三方工具之前,应备份重要数据,以防操作不当导致数据丢失。
6、联系技术支持
官方支持:如果以上方法都无法解决问题,建议联系Microsoft官方技术支持,可能需要专业的技术介入来解决。
记录问题情况:在寻求技术支持时,详细记录出现问题的情况和已尝试的解决方案,可以帮助技术人员更快地定位问题。
在深入掌握美式键盘添加方法的基础上,以下还有几点需要注意:
确保系统更新到最新版,以便获得最新的功能和修复。
在修改系统设置或使用第三方工具时,尽量保证操作的安全性。
考虑操作习惯和软件需求,选择合适的键盘布局和切换方式。
面对Win10无法单独添加美式键盘的问题,用户可以通过检查系统语言设置、添加简体中文美式键盘、配置键盘布局、更新和重启系统、使用第三方工具以及联系技术支持等方法来解决,这些方法旨在帮助用户恢复或增强键盘的使用功能,从而提升整体的操作效率和软件兼容性,在执行上述步骤时,用户应注意安全性和数据备份,避免因操作失误造成不必要的损失,通过这些综合措施,大多数关于Win10添加美式键盘的难题都能得到有效解决。
FAQs
Win10添加美式键盘会影响系统语言吗?
不会,添加美式键盘仅是增加了一种输入法选项,并不会改变系统的显示语言,但如果将英文(美国)设为显示语言,则会影响系统的界面语言。
添加美式键盘后仍无法正常使用怎么办?
首先确认美式键盘已经正确激活并设置为默认输入法,如果问题依旧,尝试重启计算机,若仍未解决,可能需要检查是否有系统更新未安装或者联系技术支持进一步诊断问题。
原创文章,作者:未希,如若转载,请注明出处:https://www.kdun.com/ask/755268.html
本网站发布或转载的文章及图片均来自网络,其原创性以及文中表达的观点和判断不代表本网站。如有问题,请联系客服处理。







发表回复