在Windows 10系统中,用户可能会遇到屏幕显示颠倒的问题,这不仅影响正常使用也对视力造成不良影响,解决此问题的方法不止一种,下面将详细介绍几种有效的解决方法,并围绕相关话题提供扩展知识,旨在帮助用户快速恢复正常的屏幕显示,具体分析如下:

1、通过显示设置调整屏幕方向
访问显示设置:在桌面上右键点击空白处,选择“显示设置”选项进入,这个选项允许用户调整多种显示相关的设置,包括屏幕的方向。
调整屏幕方向:在显示设置中,找到“方向”选项,并点击其旁边的下拉菜单,这里通常会有多个选项,包括“横向”、“纵向”、“横向翻转”以及“纵向翻转”,用户应选择“横向”来恢复正常显示。
确认更改:选择相应选项后,系统会询问是否保留这些显示设置,确认选择“保留更改”,屏幕将会旋转至所选方向,从而恢复正常显示。
2、通过图形选项调整屏幕方向
访问图形选项:同样地,可以在桌面空白处点击鼠标右键,这次选择“图形选项”,进一步选择“旋转”选项,然后可以看到“旋转至0度”的选择,这通常就是恢复正常屏幕方向的选项。
应用更改:选择“旋转至0度”后,屏幕将自动调整回正常显示状态,这种方法直接且易于操作,尤其适合公共场合或多人使用电脑时快速调整。

3、通过屏幕分辨率设置调整
访问屏幕分辨率设置:在桌面右键点击后,选择“显示设置”,然后滑到底部点击“高级显示设置”,在这里可以看到“显示适配器属性”,点击它后会出现新窗口。
修改方向设置:在打开的窗口中,切换到“方向”标签页,此处可选择“横向(翻转)”或“竖向(翻转)”等选项,要恢复正常显示,选择“横向”即可。
4、更新或回滚显卡驱动程序
检查驱动版本:不兼容或者过时的显卡驱动可能导致屏幕显示异常,通过“设备管理器”检查显卡驱动程序的版本和状态是一种解决方案。
更新驱动程序:如果发现驱动程序过时,可以通过设备管理器或官方网站下载最新的驱动程序进行更新,反之,如果最近更新的驱动程序导致问题,可以尝试回滚到旧版驱动。
转向相关的扩展知识,了解可能引起屏幕颠倒的其他因素也是必要的,某些应用程序可能包含更改显示方向的功能,误触这些设置也可能导致屏幕显示异常,了解如何利用快捷键(如Ctrl+Alt+方向键)快速调整屏幕方向,对于经常需要变更显示设置的用户来说,能极大提高效率。

针对上述内容,以下还有几个相关的FAQs:
Q1: 如果以上方法都无法解决问题,我应该怎么办?
A1: 若常规方法无效,建议联系专业技术人员进行检查,可能是显示器硬件故障或更深层次的系统设置问题。
Q2: 如何预防屏幕突然颠倒的情况发生?
A2: 定期更新系统和驱动程序、谨慎安装不明来源的软件、避免随意更改显示设置可以有效预防此类问题发生。
当Windows 10屏幕颠倒时,可以通过访问显示设置、使用图形选项、调整屏幕分辨率或更新显卡驱动程序等方法来解决,了解和运用这些方法能够帮助用户快速恢复屏幕至正常显示状态,提高日常使用电脑的舒适度和效率。
原创文章,作者:未希,如若转载,请注明出处:https://www.kdun.com/ask/754735.html
本网站发布或转载的文章及图片均来自网络,其原创性以及文中表达的观点和判断不代表本网站。如有问题,请联系客服处理。




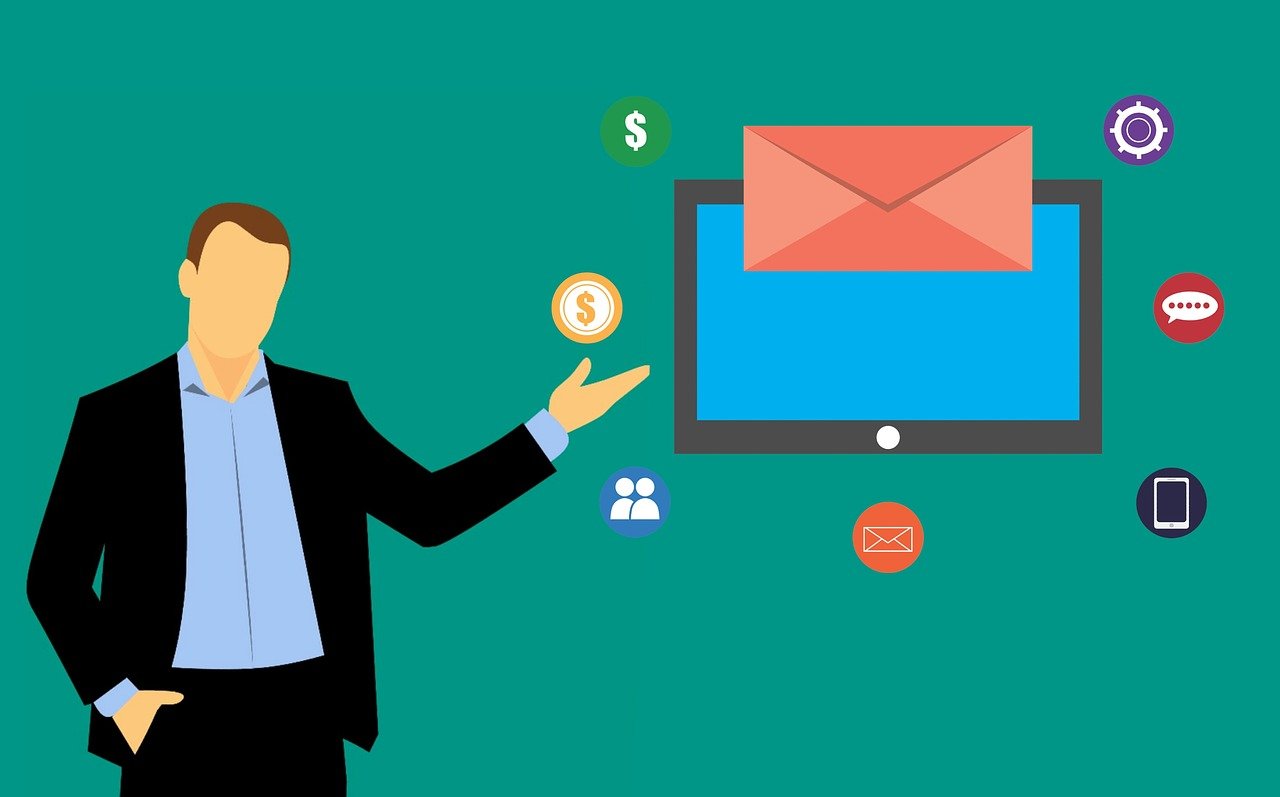


发表回复