在Windows 10系统中,文件和文件夹的管理是用户日常操作中非常频繁的一部分,显示文件大小是管理文件时一个十分基础却极其重要的功能,它能帮助用户快速获取文件占用空间的信息,从而更有效地进行文件整理和磁盘空间管理,在Windows 10中,通过简单的设置,就可以实现在文件夹中显示文件大小信息的功能,具体如下:
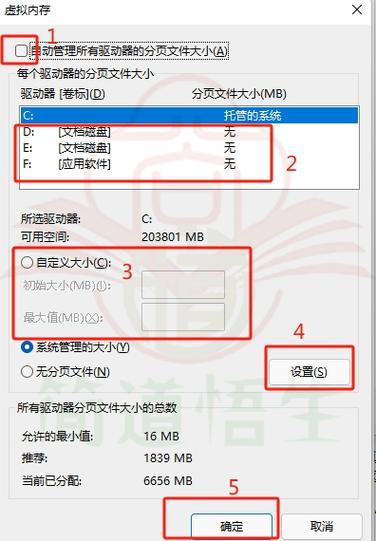
1、打开文件资源管理器
访问方法:可以通过点击任务栏上的黄色文件夹图标或者使用快捷键Windows键+E来打开文件资源管理器。
界面介绍:文件资源管理器是Windows操作系统中用于管理文件和文件夹的一个重要工具,它提供了多种视图和选项,以便用户能以不同方式浏览、整理和管理文件系统。
2、进入查看选项
定位查看选项卡:在文件资源管理器的顶部菜单栏中找到并点击“查看”选项卡。
选项卡功能:查看选项卡允许用户改变文件和文件夹的视图模式,例如列表、详情、小图标等,并且可以调整其他与文件显示相关的各种设置。
3、打开文件夹选项
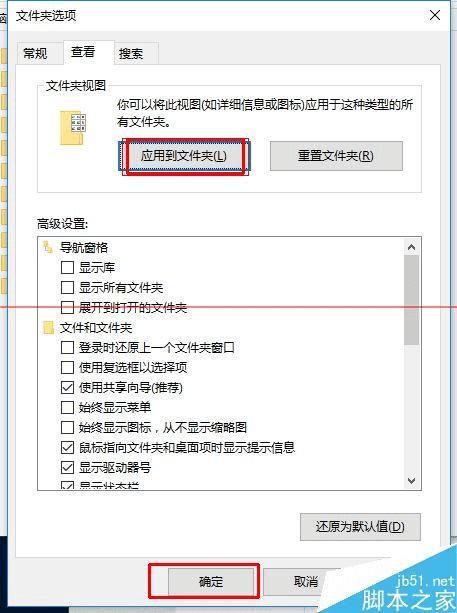
寻找选项按钮:在“查看”选项卡的右侧找到名为“选项”的按钮,点击进入。
文件夹选项重要性:文件夹选项是集中管理和调整文件浏览器各项功能的中心,包括常规、查看、搜索等不同的选项设置。
4、修改查看设置
选择查看选项卡:在文件夹选项窗口中,点击“查看”选项卡。
查找显示文件大小选项:向下滚动直到找到“在文件夹提示中显示文件大小信息”的复选框,并进行勾选。
5、应用并确认更改
保存设置:勾选相应选项后,点击窗口底部的“应用”按钮,然后点击“确定”来保存更改。
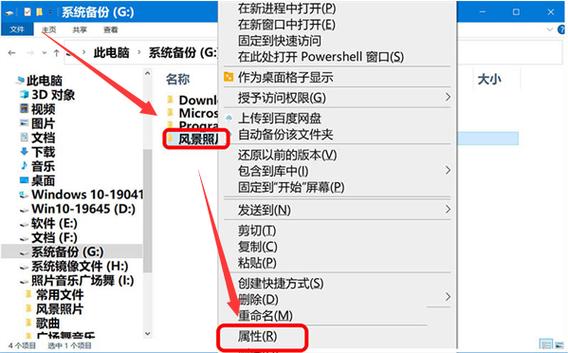
更改生效:当你将鼠标悬停在文件夹上时,系统会自动显示出该文件夹的创建日期、大小及文件个数。
6、确认文件大小显示
验证操作结果:完成设置后,可以通过查看任意一个文件夹的属性来确认文件大小的显示情况。
展示方式:通常文件大小会以字节、千字节、兆字节等单位显示,直接反映了文件或文件夹所占用的磁盘空间。
在了解以上内容后,以下还有一些其他建议:
适当使用排序和分组:在详细资料视图下,点击文件大小标题,可以对文件进行大小排序,这有助于找出占用空间大的文件,同样,通过分组,可以将文件按照大小或其他属性进行归类,便于管理。
定期检查大型文件:利用显示文件大小的功能,定期对文件系统进行检查,找出并删除不必要的大文件,可以有效释放磁盘空间。
结合上述信息,可以看出在Windows 10中显示文件大小是一个非常有用且简单的功能,通过上述简单步骤,即可轻松开启并查看文件夹中的文件大小信息,通过这种方式,用户可以更高效地管理文件和文件夹,确保磁盘空间的有效利用。
原创文章,作者:未希,如若转载,请注明出处:https://www.kdun.com/ask/754207.html
本网站发布或转载的文章及图片均来自网络,其原创性以及文中表达的观点和判断不代表本网站。如有问题,请联系客服处理。







发表回复