在Windows 11系统更新之后,如果遇到硬盘消失的问题,这通常与系统更新、驱动问题或硬件故障有关,以下是一系列步骤和解决方法,帮助用户恢复消失的硬盘:
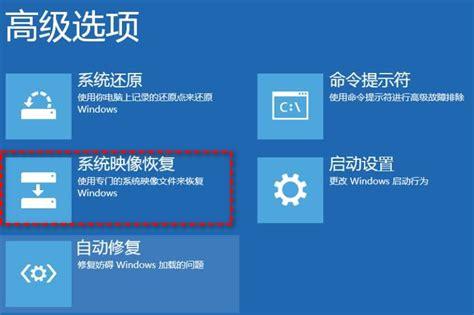
1、检查磁盘管理
使用磁盘管理工具:通过“此电脑”右键菜单进入“管理”,打开“磁盘管理”,在这里可以查看当前系统识别的所有磁盘和分区,如果硬盘仍显示为未分配空间或者没有驱动器字母,可以通过右键点击选择“更改驱动器字母和路径”来尝试解决。
分配新的驱动器字母:在“更改驱动器字母和路径”中添加新路径,并随意分配一个未被使用的驱动器字母,完成设置后,检查硬盘是否恢复正常。
2、检查系统更新
卸载最近的系统更新:若问题是在更新后立即出现的,考虑卸载最近的系统更新,这可以通过“设置”中的“Windows Update”历史记录来完成,错误的或不兼容的更新可能会导致硬件识别问题。
等待官方修复:微软可能已经注意到了这一问题并在后续的更新中提供了补丁,定期检查系统更新,安装最新的安全和稳定性更新,有助于解决这类问题。
3、调整组策略设置
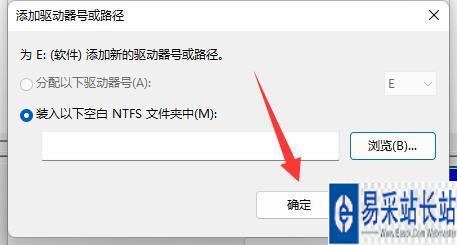
修改组策略:对于专业版用户,可以通过运行窗口输入gpedit.msc命令,导航至“用户配置”下的“管理模板”并找到“文件资源管理器”,确保相关设置未被错误地应用或修改,使得硬盘隐藏。
4、重新安装系统
系统重装:如果以上方法均无效,可能是安装Win11时未正确分盘或选择了错误的格式,在这种情况下,可能需要重新安装Win11系统以确保硬盘可以被正确识别和使用。
5、系统修复
使用系统修复工具:Windows 11的安装介质提供了修复选项,可以在不影响已安装程序和个人文件的情况下尝试修复潜在的系统问题。
6、检查硬件连接
检查硬盘连接:如果使用的是外部硬盘,确认连接线是否松动或损坏,如果是内部硬盘,检查SATA或其它接口是否正确接入主板。
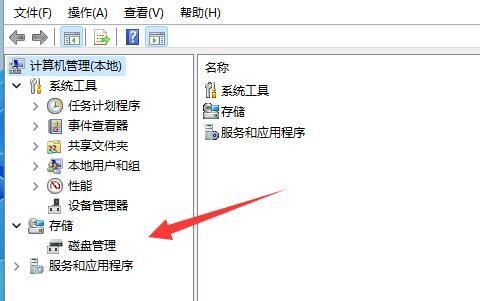
7、启动资源管理器
重启资源管理器:有时简单地重启资源管理器也可以恢复识别硬盘,这可以通过任务管理器实现,找到“资源管理器”进程重启之。
在了解以上内容后,以下还有一些其他建议:
备份数据的重要性:在进行任何系统操作之前,应确保所有重要数据有备份,这是防止在修复过程中数据丢失的安全保障。
咨询专业技术支持:如果问题持续存在,联系技术支持或专业的计算机维修服务可能是必要的。
面对Win11系统更新后的硬盘消失问题,有多种可能的恢复途径,从检查磁盘管理到调整组策略,再到可能的系统重装,每一步都需谨慎操作,以防数据丢失,保持系统更新和定期维护是预防此类问题的有效方法。
相关问答FAQs:
Win11系统更新后硬盘消失怎么恢复?
如何在Win11中检查磁盘状态?
在“此电脑”上右键选择“管理”,进入“计算机管理”窗口后,选择左侧的“磁盘管理”,在这里可以查看你系统中所有磁盘和分区的状态,检查是否有未分配或未识别的硬盘。
如果硬盘在磁盘管理中不显示该怎么办?
如果在磁盘管理中无法找到硬盘,首先尝试重启计算机查看是否能够识别,如果问题依旧,可能是更新或驱动问题,考虑卸载最近的系统更新或更新驱动程序,如果这些方法都不起作用,可能需要考虑重新安装系统或联系技术支持寻求帮助。
原创文章,作者:未希,如若转载,请注明出处:https://www.kdun.com/ask/753561.html
本网站发布或转载的文章及图片均来自网络,其原创性以及文中表达的观点和判断不代表本网站。如有问题,请联系客服处理。




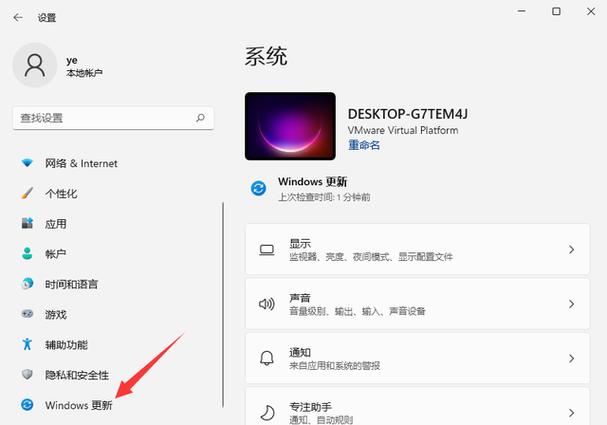

发表回复