当遇到网络连接显示“无Internet访问”的问题时,通常意味着计算机已成功连接到无线网络,但无法上网,这可能是由多种原因造成的,包括配置错误、驱动程序问题、电源管理设置不当等,下面将详细介绍一些常见的故障排除步骤和解决方法:
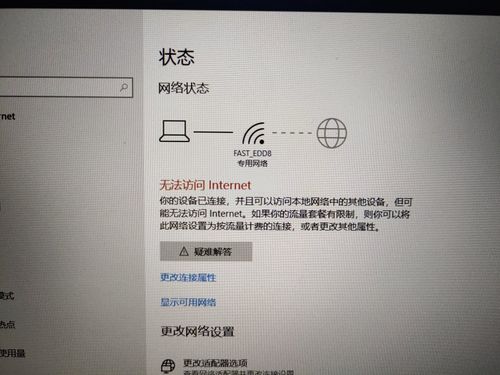
1、检查网络适配器的设置
TCP/IP设置:在网络适配器的属性中,确保Internet协议版本4(TCP/IPv4)的配置正确,可以选择自动获取IP地址和DNS服务器地址,或者手动输入正确的信息。
NetBIOS设置:在网络适配器的属性中,找到Internet协议版本4(TCP/IPv4)的高级设置,确保启用了“TCP/IP上的NetBIOS”。
2、网络重置
重置网络设置:在Windows 10的设置中,可以找到网络重置选项,点击立即重置,这将清除所有网络配置并重新安装,注意这会删除所有已保存的WiFi密码和其他自定义网络设置。

3、电源管理设置
调整电源选项:在设备管理器中,找到网络适配器的属性,然后在电源管理选项卡中取消勾选“允许计算机关闭此设备以节约电源”,这样可以避免在计算机进入节能模式时断开网络连接。
4、检查无线网卡驱动程序
更新或重新安装驱动程序:如果无线网卡的驱动程序被禁用或丢失,需要在设备管理器中找到无线网卡,右键选择更新驱动程序软件或者卸载后重新安装。
5、使用命令提示符
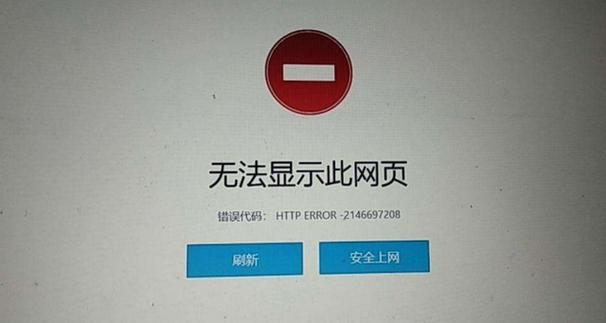
重置Winsock:以管理员身份打开命令提示符,输入netsh winsock reset命令,重置Winsock目录,这可以解决由于网络设置错误导致的网络连接问题。
6、修改注册表
修复注册表项:通过注册表编辑器,可以修改或创建特定的注册表项来解决网络连接问题,可以通过修改注册表来关闭Windows网络连接状态指示器的活动测试,或者修改网络连接状态请求目标。
7、强制重启计算机
长按电源键重启:如果上述方法都无法解决问题,可以尝试长按电源键强制重启计算机,这是最后的手段,因为强制重启可能导致数据丢失或其他问题。
8、检查组策略设置
修改组策略:使用本地组策略编辑器,可以找到与网络通信相关的设置,如“关闭Windows网络连接状态指示器的活动测试”,启用这个设置可能有助于解决问题。
在处理这类网络问题时,以下是一些注意事项和建议:
在进行任何网络设置更改之前,确保备份当前的配置,以便在需要时可以恢复到原始状态。
如果对某些步骤感到不确定或不舒服,寻求专业技术人员的帮助总是明智的选择。
保持操作系统和驱动程序的最新状态,以确保兼容性和安全性。
定期检查系统文件的完整性,可以使用系统文件检查器工具(sfc /scannow)来扫描和修复损坏的系统文件。
考虑安装最新的安全补丁和更新,这些更新可能包含修复已知网络问题的补丁。
网络连接显示“无Internet访问”是一个常见的问题,但通常可以通过上述方法解决,如果问题持续存在,可能需要进一步的技术支持,在处理此类问题时,保持耐心并逐步尝试不同的解决方案是关键。
原创文章,作者:未希,如若转载,请注明出处:https://www.kdun.com/ask/739387.html
本网站发布或转载的文章及图片均来自网络,其原创性以及文中表达的观点和判断不代表本网站。如有问题,请联系客服处理。







发表回复