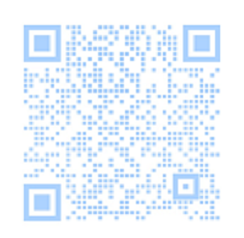在Ubuntu系统中,用户可能会遇到一个较为棘手的问题,即在输入正确的用户名和密码后,系统并没有正常启动进入桌面环境,而是重新跳回登录界面,这种情况可能由多种原因造成,比如权限设置不当、环境变量配置错误等,下文将详细探讨几种常见的问题原因及相应的解决方案:

1、检查.Xauthority文件的所有权
问题描述:用户输入密码后,屏幕黑屏一闪,然后返回到登录界面。
可能原因:主目录下的.Xauthority文件的所有者变成了root,导致用户登录时无法访问该文件。
解决方法:更改.Xauthority文件的所有权,使其归登录用户所有,具体操作是在登录界面按下Shift + Ctrl + F1进入tty命令行终端,使用chown命令修改所有者(如果你的用户名是hp,则使用命令sudo chown hp:hp .Xauthority)。
2、检查环境变量设置
问题描述:用户在搭建开发环境或进行其他配置时,可能不当修改了环境变量,导致无法正常登录。
可能原因:不正确的环境变量可能导致登录管理器无法正常工作。

解决方法:恢复到默认或者正确的环境变量设置,可以通过在tty命令行终端中使用相关命令(如export PATH=/usr/local/sbin:/usr/local/bin:/usr/sbin:/usr/bin:/sbin:/bin等),或者直接删除或恢复备份的原始环境变量配置文件。
3、检查主目录权限和所有权
问题描述:类似.Xauthority文件问题,用户主目录的权限或所有权错误同样会导致登录问题。
可能原因:如果用户的主目录被错误的用户或组拥有,或者权限不正确,可能会阻止用户正常登录。
解决方法:在tty命令行终端使用chown和chmod命令更改用户主目录的所有权和权限(使用命令sudo chown R hp:hp /home/hp和sudo chmod 700 /home/hp)。
4、检查系统更新和软件包完整性
问题描述:系统更新不完整或软件包出现问题也可能是登录失败的原因。

可能原因:更新过程中的软件包错误或依赖问题未解决,导致关键组件无法正常工作。
解决方法:从tty命令行终端尝试更新软件包列表和系统,使用sudo aptget update和sudo aptget upgrade命令,若有损坏的安装包,可以使用sudo aptget install f修复。
5、检查图形界面登录管理器
问题描述:上述方法都不解决问题时,可能是图形界面登录管理器(如LightDM, GDM等)配置问题。
可能原因:登录管理器的配置文件出错或相关服务异常。
解决方法:可以尝试重新安装或重置图形界面登录管理器的配置,或者切换到另一个登录管理器看是否能解决问题。
在处理以上步骤时,还应注意以下几点:
保证有备份重要数据,避免在解决问题的过程中造成数据丢失。
仔细检查命令行中的命令是否拼写正确,以免产生新的问题。
如果感觉问题复杂难以自己解决,可寻求专业帮助或在相关社区论坛寻求指导。
Ubuntu系统在正确输入用户名和密码后仍然重复返回登录界面的问题可以从多个角度进行排查和解决,通过检查.Xauthority文件和主目录的权限及所有权、环境变量设置、系统更新和软件包完整性以及图形界面登录管理器配置,大多数问题都能得到有效解决,在操作时,应确保遵循正确的步骤,并注意保护个人数据安全。
下面是一个简单的介绍,描述了在 Ubuntu 系统下,当你正确输入用户名和密码后,却重复出现登录界面的处理方法:
| 步骤 | 处理方法 | 说明 |
| 1. 检查Caps Lock键 | 确保Caps Lock键没有打开,因为它会导致密码输入错误。 | 有时小写字母被错误地输入为大写。 |
| 2. 确认输入无误 | 再次确认用户名和密码输入正确无误。 | 用户名和密码区分大小写。 |
| 3. 检查键盘布局 | 如果使用非默认键盘布局,确保它设置正确。 | 键盘布局错误可能导致输入错误的字符。 |
| 4. 清除用户名缓存 | 在登录界面按Ctrl + Alt + F3(或者F4,F5 等),用命令行登录,然后执行以下命令清除缓存: |
清除可能损坏的用户名缓存。 |
| “`bash | ||
| rm rf ~/.cache ~/.Xauthority | ||
| “` | ||
| 5. 重启LightDM | 返回图形登录界面,按Ctrl + Alt + F3 进入命令行,执行以下命令重启 LightDM: |
LightDM 是 Ubuntu 默认的显示管理器,重启它可能解决问题。 |
| “`bash | ||
| sudo systemctl restart lightdm | ||
| “` | ||
| 6. 检查显示管理器配置 | 检查/etc/lightdm/lightdm.conf 配置文件是否有误。 |
错误的配置可能导致登录问题。 |
7. 删除.Xauthority文件 |
在命令行登录后,删除家目录下的.Xauthority文件。 |
.Xauthority 文件可能包含过时的认证信息。 |
| “`bash | ||
| rm ~/.Xauthority | ||
| “` | ||
| 8. 重置账户密码 | 如果以上步骤无效,尝试重置账户密码。 | 使用sudo passwd username 命令来重置密码。 |
| 9. 检查系统文件 | 确保系统文件没有损坏,运行以下命令检查: | 检查系统文件完整性。 |
| “`bash | ||
| sudo fsck f t ext4 /dev/sda1 | ||
| “` | ||
注意:/dev/sda1 是例子,你需要检查你自己的根分区设备名。 |
||
| 10. 重启系统 | 如果以上方法都不奏效,尝试重启系统。 | 有时简单的重启可以解决问题。 |
请注意,上述步骤中的某些命令需要你具有 root 权限或者相应用户的权限,在执行命令时,请确保你理解它们的作用,并且有适当的授权。
原创文章,作者:未希,如若转载,请注明出处:https://www.kdun.com/ask/685313.html