在Ubuntu系统中,硬盘分区是一项重要的任务,它可以帮助我们更好地管理和利用硬盘空间,本文将详细介绍如何在Ubuntu系统中对两块硬盘进行分区。
准备工作
在进行硬盘分区之前,我们需要做好以下准备工作:
1、确保你的电脑已经安装了Ubuntu系统,并且能够正常启动。
2、准备两块硬盘,并确保它们都已经连接到电脑上。
3、准备一个Ubuntu系统安装U盘或者光盘。
进入Ubuntu系统
1、将Ubuntu系统安装U盘或者光盘插入电脑,并重启电脑。
2、在电脑启动时,按下相应的快捷键(通常是F2、F10、F12或者ESC)进入BIOS设置界面。
3、在BIOS设置界面中,将启动顺序设置为首先从Ubuntu系统安装U盘或者光盘启动。
4、保存BIOS设置,并退出BIOS设置界面。
5、电脑将从Ubuntu系统安装U盘或者光盘启动,进入Ubuntu系统安装界面。
查看硬盘信息
在Ubuntu系统安装界面中,按下Ctrl+Alt+T组合键,打开终端,在终端中输入以下命令,查看硬盘信息:
sudo fdisk l
这个命令会列出当前系统中所有硬盘的信息,包括硬盘名称、大小、分区情况等,请记住你的两块硬盘的名称,/dev/sda和/dev/sdb。
对硬盘进行分区
1、使用fdisk命令对硬盘进行分区,在终端中输入以下命令,对第一块硬盘进行分区:
sudo fdisk /dev/sda
2、在fdisk命令的交互界面中,按照提示进行操作,以下是一个简单的分区步骤:
输入n,创建新分区。
输入p,选择主分区。
输入分区编号(默认是1)。
输入分区起始位置(默认是2048)。
输入分区结束位置(默认是磁盘末尾)。
输入w,保存分区信息并退出。
3、重复步骤1和2,对第二块硬盘进行分区,请注意,你需要根据实际需求选择合适的分区类型(主分区或逻辑分区)、分区编号、分区起始位置和分区结束位置。
格式化分区并挂载
1、使用mkfs命令格式化新创建的分区,在终端中输入以下命令,对第一块硬盘的第一个分区进行格式化:
sudo mkfs t ext4 /dev/sda1
2、使用mkdir命令创建挂载点,在终端中输入以下命令,创建一个名为/data1的挂载点:
sudo mkdir /data1
3、使用mount命令将新创建的分区挂载到挂载点,在终端中输入以下命令:
sudo mount /dev/sda1 /data1
4、重复步骤2和3,对第二块硬盘的第一个分区进行格式化和挂载,请注意,你需要根据实际情况选择合适的挂载点。
设置开机自动挂载分区
为了确保每次开机时,新创建的分区都能够自动挂载到相应的挂载点,我们需要编辑/etc/fstab文件,在终端中输入以下命令:
sudo nano /etc/fstab
在打开的文件中,添加以下内容:
/dev/sda1 /data1 ext4 defaults 0 0 /dev/sdb1 /data2 ext4 defaults 0 0
这里,/dev/sda1和/dev/sdb1分别是第一块硬盘和第二块硬盘的第一个分区的设备名称,/data1和/data2分别是对应的挂载点,保存并关闭文件,下次开机时,新创建的分区将会自动挂载到相应的挂载点。
归纳
通过以上步骤,我们可以在Ubuntu系统中对两块硬盘进行分区,请根据实际情况选择合适的分区类型、分区编号、分区起始位置和分区结束位置,不要忘记设置开机自动挂载分区,以确保每次开机时,新创建的分区都能够自动挂载到相应的挂载点。
FAQs
问题1:如何查看硬盘信息?
答:在Ubuntu系统中,可以使用fdisk l命令查看硬盘信息,这个命令会列出当前系统中所有硬盘的信息,包括硬盘名称、大小、分区情况等,请记住你的硬盘的名称,/dev/sda和/dev/sdb。
问题2:如何对硬盘进行分区?
答:在Ubuntu系统中,可以使用fdisk命令对硬盘进行分区,使用以下命令进入fdisk交互界面:
sudo fdisk /dev/sda(或者/dev/sdb)
原创文章,作者:未希,如若转载,请注明出处:https://www.kdun.com/ask/605177.html
本网站发布或转载的文章及图片均来自网络,其原创性以及文中表达的观点和判断不代表本网站。如有问题,请联系客服处理。


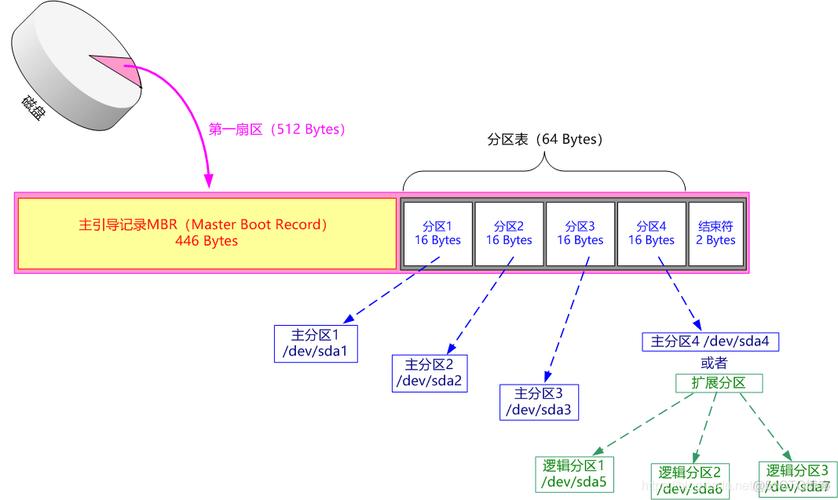




发表回复