确保网络打印机连接到路由器并能够被其他设备访问,通常涉及以下步骤,以下是详细的操作指南:
准备工作

1、确保您拥有一台支持网络连接的打印机。
2、确认您的路由器已设置好并正在运行。
3、准备一根以太网线(如果打印机不支持无线连接)。
4、获取打印机的网络设置信息,如IP地址、子网掩码等(通常在打印机的设置或用户手册中找到)。
连接打印机到路由器
使用有线连接
1、插入网线:将一端插入打印机背面的以太网端口,另一端插入路由器上标有"LAN"字样的端口之一。
2、检查指示灯:确认连接后,路由器和打印机上相应的指示灯应当亮起。
使用无线连接
1、进入打印机设置:通过打印机上的控制面板或使用已连接到打印机的设备进行设置。
2、选择无线网络:在打印机的无线设置中选择您的WiFi网络。
3、输入密码:如果网络是加密的,请输入正确的WiFi密码。
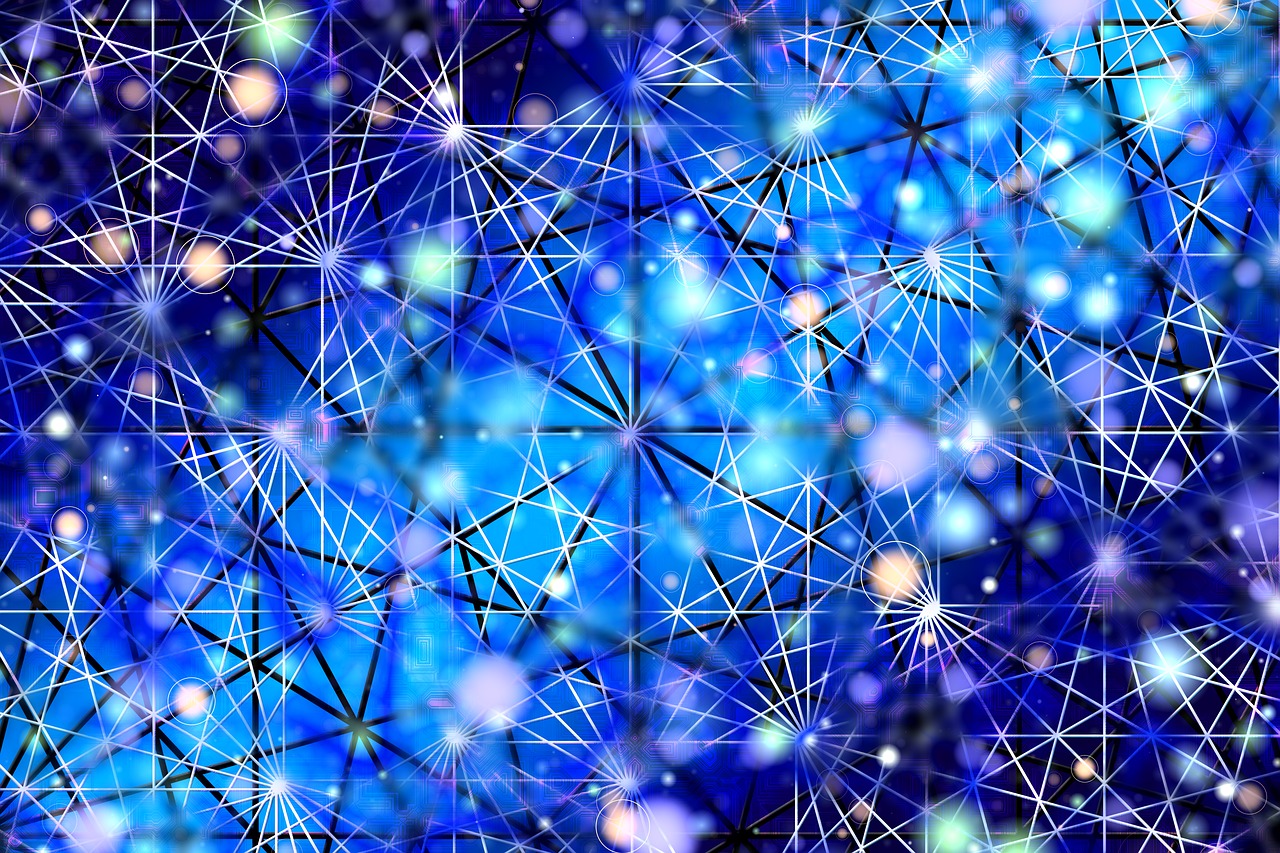
4、确认连接:完成设置后,打印机应该会连接到无线网络。
配置网络打印机
1、打开网络设置:在任意计算机上打开网络设置界面。
2、查找打印机:在网络设备列表中找到您的打印机。
3、记录IP地址:记下打印机的IP地址,它将用于之后的打印设备添加过程。
在计算机上添加打印机
Windows操作系统
1、打开“控制面板”:点击"开始"按钮,然后选择“控制面板”。
2、选择“设备和打印机”:点击“设备和打印机”下的“添加打印机”。
3、添加网络打印机:选择“添加网络、无线或蓝牙打印机”。
4、选择打印机:从列表中选择您的打印机,或者选择“我需要的打印机不在列表中”来手动添加。
5、安装驱动:根据提示安装必要的打印机驱动程序。

6、完成设置:按照提示完成打印机的添加和配置。
macOS操作系统
1、打开“系统偏好设置”:点击屏幕左上角的苹果菜单,选择“系统偏好设置”。
2、选择“打印机与扫描机”:点击“打印机与扫描机”。
3、点击"+"按钮:点击"+"按钮添加新打印机。
4、选择打印机:从列表中选择您的网络打印机或使用IP地址搜索。
5、安装驱动:如果需要,下载并安装相应的打印机驱动程序。
6、完成设置:按提示操作完成网络打印机的添加。
完成以上步骤后,您的网络打印机应该已经成功连接到路由器,并且可以在局域网内的任何设备上进行访问和使用,如果在设置过程中遇到问题,请参考打印机的用户手册或联系制造商的技术支持获取帮助。
原创文章,作者:未希,如若转载,请注明出处:https://www.kdun.com/ask/576757.html
本网站发布或转载的文章及图片均来自网络,其原创性以及文中表达的观点和判断不代表本网站。如有问题,请联系客服处理。






发表回复