在Photoshop中扫描图像是一种常见的操作,无论是为了修复旧照片,还是为了创建新的艺术作品,都需要使用到这个功能,以下是如何在Photoshop中扫描图像的详细步骤:
准备工作
1、硬件准备:你需要一台扫描仪和一张你想要扫描的照片或文件,如果你没有扫描仪,你也可以使用高分辨率的数码相机来拍摄你的照片或文件。
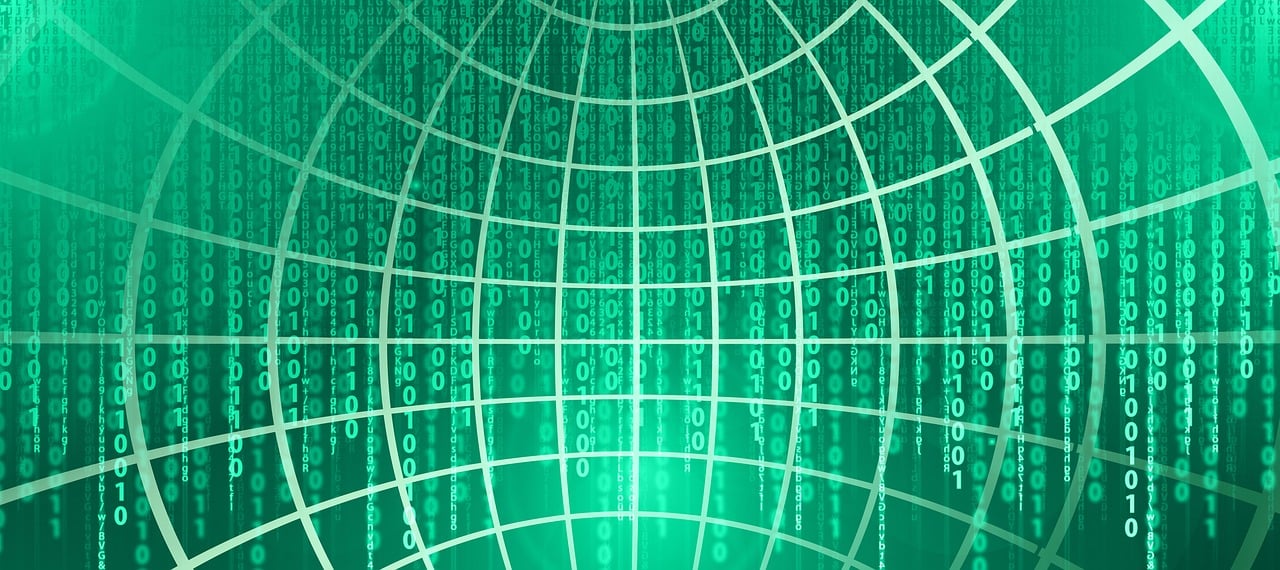
2、软件准备:你需要安装Adobe Photoshop软件,如果你还没有安装,你可以去Adobe官网下载并安装。
开始扫描
1、打开Photoshop软件,点击菜单栏中的“文件”选项,然后选择“导入”。
2、在弹出的对话框中,选择你的扫描仪或相机作为导入设备,如果你使用的是扫描仪,你需要选择你的扫描仪型号,如果你使用的是相机,你需要选择你的相机型号。
3、在“导入”对话框中,你可以设置你的扫描参数,你可以设置你的扫描分辨率,颜色模式,以及是否进行裁剪等。
4、设置好参数后,点击“预览”按钮,你可以在预览窗口中看到你的扫描结果,如果你对结果满意,点击“扫描”按钮,Photoshop就会开始扫描你的照片或文件。
5、扫描完成后,Photoshop会将你的扫描结果保存为一个图像文件,你可以在Photoshop中打开这个文件,进行进一步的编辑和处理。
后期处理
1、调整色彩:在Photoshop中,你可以使用“色阶”,“曲线”,“色彩平衡”等工具来调整你的照片或文件的色彩。
2、调整亮度和对比度:在Photoshop中,你可以使用“亮度/对比度”工具来调整你的照片或文件的亮度和对比度。

3、去除杂质:在Photoshop中,你可以使用“修复画笔”,“克隆图章”等工具来去除你的照片或文件中的杂质。
4、裁剪和旋转:在Photoshop中,你可以使用“裁剪工具”来裁剪你的照片或文件,使用“旋转工具”来旋转你的照片或文件。
保存和输出
1、保存:在Photoshop中,你可以使用“文件”菜单中的“保存”或“另存为”选项来保存你的照片或文件,你可以选择不同的文件格式,如JPEG,PNG,TIFF等。
2、输出:在Photoshop中,你可以使用“文件”菜单中的“打印”选项来输出你的照片或文件,你可以选择不同的打印机和打印参数,如纸张大小,打印质量等。
以上就是在Photoshop中扫描图像的详细步骤,希望对你有所帮助。
问题与解答
1、Q: 我可以使用手机代替扫描仪吗?
A: 是的,你可以使用高分辨率的手机摄像头来拍摄你的照片或文件,然后在Photoshop中导入并进行编辑和处理,手机摄像头的质量和扫描仪相比可能会有所不足。
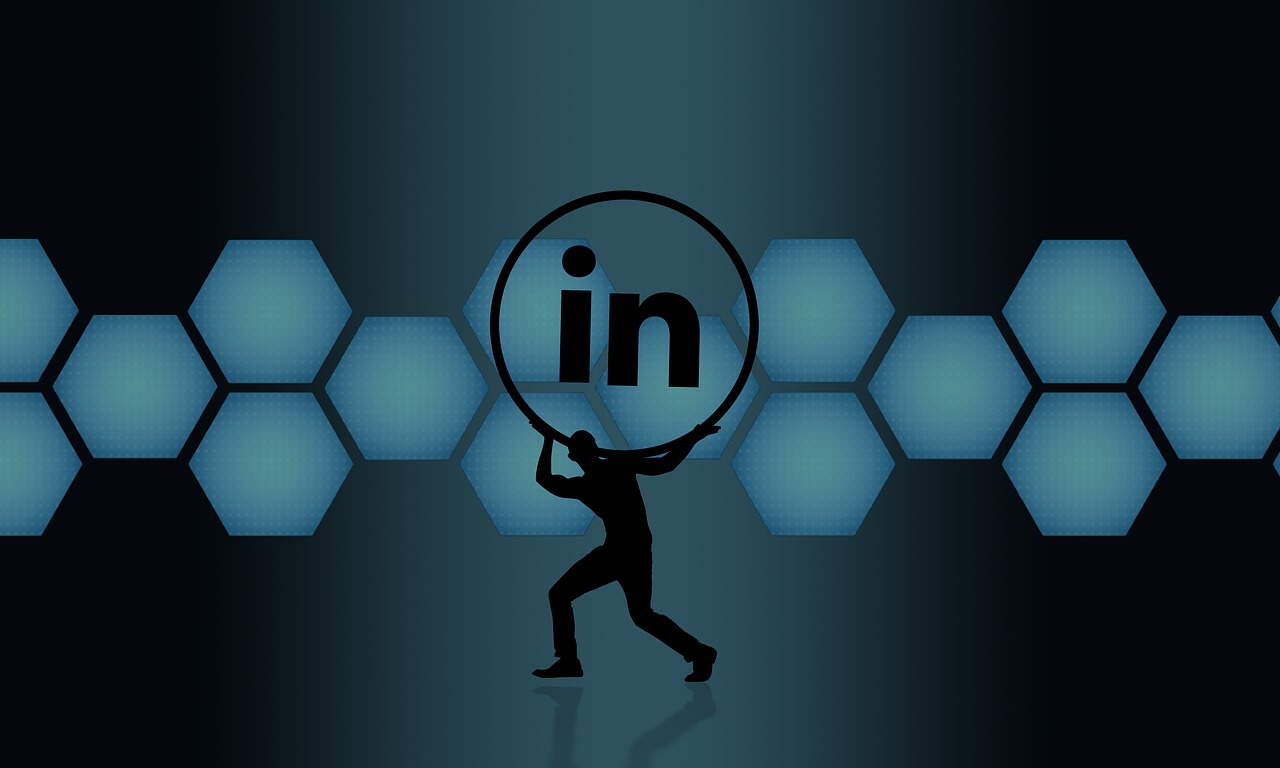
2、Q: 我可以在哪里下载Adobe Photoshop软件?
A: 你可以在Adobe官网下载Adobe Photoshop软件,你也可以在其他一些软件下载网站下载,但是请确保你下载的是正版软件。
3、Q: 我在Photoshop中无法找到我的扫描仪或相机怎么办?
A: 如果你在Photoshop中无法找到你的扫描仪或相机,可能是因为你的设备没有被正确识别,你可以尝试重新安装你的设备驱动程序,或者检查你的设备是否已经连接到电脑上。
4、Q: 我在Photoshop中保存我的照片或文件时,我应该选择什么文件格式?
A: 你可以选择不同的文件格式,如JPEG,PNG,TIFF等,JPEG格式适合用于存储照片和彩色图像,PNG格式适合用于存储透明图像和需要高质量压缩的图像,TIFF格式适合用于存储高质量的图像和大尺寸的图像。
原创文章,作者:未希,如若转载,请注明出处:https://www.kdun.com/ask/564998.html
本网站发布或转载的文章及图片均来自网络,其原创性以及文中表达的观点和判断不代表本网站。如有问题,请联系客服处理。


发表回复